Often, users need to navigate to specific locations in a program. Ghidra provides
several different ways to do this:
Example #2 - Ambiguous Address
- Set the current location to BLOCK3:00000080
- Goto address "5"
-
The destination is ambiguous because:
- The BLOCK3 block does not have an address "5"
- Both the BLOCK1 and BLOCK2 blocks have an address "5"
- A Query Results
dialog will be displayed as shown in the image below.
|
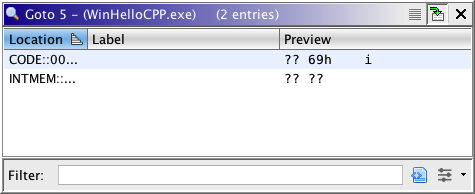
Ambiguous Destination Address
|
Go To Label
Enter the name of an existing label into the text area of the dialog.
Case Sensitive
By default, the values entered are case sensitive. That is, "LAB1000" is not the
same as "lab1000." If you want to find both of these labels, turn off the case
sensitive option. If more than one match is found, they are displayed in a Query
Results dialog.
 Even if the case sensitive option is off,
if a label has an exact match, no other labels will be found.
Even if the case sensitive option is off,
if a label has an exact match, no other labels will be found.
Dynamic Labels
This option only affects queries that could potentially result in multiple results, i.e
when a search must be performed versus a lookup. This occurs when either the case sensitive
is turned off or a wildcard is used. Specifically, this option tells Ghidra, when doing
a search versus a direct lookup, to consider all the Dynamic symbols (symbols that are not
stored, but are generated on the fly because of a reference to that location.) If
this option is off, only defined labels are searched.
 Turning off this option can result in
significantly faster results in larger programs.
Turning off this option can result in
significantly faster results in larger programs.
Go To File Offset
Enter file(n), where n is a file offset of the program's source file bytes
(at time of import), into the text area of the dialog. The file offset entered will be
assumed to be in decimal unless it is preceeded by 0x. That is, "file(0x1000)" and
"file(1000)" are different values.
 Ghidra does not support storing source
file bytes for all file formats. Searching for a file offset in these programs will always
yield no results.
Ghidra does not support storing source
file bytes for all file formats. Searching for a file offset in these programs will always
yield no results.
 When the program has multiple file byte
sources and the destination address is ambiguous, a query results dialog will be displayed.
When the program has multiple file byte
sources and the destination address is ambiguous, a query results dialog will be displayed.
Go To Expression
Enter an arithmetic expression that can include addresses, symbols, or can be relative
to the current location. All numbers are assumed to be hexadecimal. Supported operator are
"+ - * / << >>". Also, parentheses are supported to control order of
expression evaluation.
For example:
|
ENTRY+10
|
Positions
the cursor at the address 0x10 addresses past the symbol ENTRY
|
| 0x100000+30
|
Positions the cursor at address 0x100030
|
| 0x100000+(2*10)
|
Positions the cursor at address 0x100020
|
| +20
|
Positions the cursor at an address that is 0x20 past the current location
|
The Next/Previous Code Unit feature allows the user to jump directly to the next or
previous Instruction, Data, Undefined, Function or Non Function. The search starts at the
current cursor location and proceeds either forward (next) or backwards (previous).
 When searching for Instructions, Data or
Undefined items, Ghidra will skip all contiguous items of the same type. For example, if the
cursor is on an address with an Instruction, and you go to the next Instruction, then all
Instructions immediately following the current one will be skipped until a non-Instruction is
found. Once that non-instruction is found, then Ghidra will take you to the next Instruction
after the address of that non-Instruction.
When searching for Instructions, Data or
Undefined items, Ghidra will skip all contiguous items of the same type. For example, if the
cursor is on an address with an Instruction, and you go to the next Instruction, then all
Instructions immediately following the current one will be skipped until a non-Instruction is
found. Once that non-instruction is found, then Ghidra will take you to the next Instruction
after the address of that non-Instruction.
Search Direction
The  icon indicates the search
will performed in the forward (next) direction, and the
icon indicates the search
will performed in the forward (next) direction, and the  icon indicates the search will be performed in the backward
(previous) direction. To change the direction of the code unit search, toggle the arrow
icon on the toolbar.
icon indicates the search will be performed in the backward
(previous) direction. To change the direction of the code unit search, toggle the arrow
icon on the toolbar.
Alternatively, holding the SHIFT key when clicking a navigation button will
temporarily invert the direction of the search.
Invert Search Logic
The  icon indicates the
search logic will be inverted / negated. The exact meaning of this depends upon the type
of search performed, as described below.
icon indicates the
search logic will be inverted / negated. The exact meaning of this depends upon the type
of search performed, as described below.
Navigate to Instruction
To move the cursor to the next instruction click on the Navigate by Instruction icon,
 . This icon is disabled when no more
instructions exist in the current search direction.
. This icon is disabled when no more
instructions exist in the current search direction.
When inverted, this task, if on an instruction, will attempt to navigate to
the next data or undefined data. If not on an instruction, then this task
will find the next instruction and then find the data or undefined data after that.
Navigate to Data
To move the cursor to the next data code unit, click on the Navigate by Data icon,  . This icon is disabled when no more data code units
exist in the current search direction.
. This icon is disabled when no more data code units
exist in the current search direction.
When inverted, this task, if on a data code unit, will attempt to navigate to
the next instruction or undefined data. If not on a data, then this task
will find the next defined data and then find the instruction or undefined data after that.
Navigate to Undefined
To move the cursor to the next undefined code unit, click on the Navigate by Data icon,
 . This icon is disabled when no more undefined
code units exist in the current search direction.
. This icon is disabled when no more undefined
code units exist in the current search direction.
When inverted, this task, if on an undefined code unit, will attempt to navigate to
the next instruction or data. If not on an undefined, then this task
will find the next undefined and then find the instruction or data after that.
Navigate to Label
To move the cursor to the next Label, click on the Navigate by Label icon,
 .
.
When inverted, this task, if on an address with a label, will attempt to navigate to
the next code unit without a label. If not on an address with a label, then this task
will find the next label and then find the next code unit after that without a label.
Navigate to Function
This ( ) action will move the cursor to the
next function in the current direction. If inside a function and the direction is towards
lower addresses, then this action will go to the current function's entry point.
) action will move the cursor to the
next function in the current direction. If inside a function and the direction is towards
lower addresses, then this action will go to the current function's entry point.
When inverted, this task ( ) will attempt to
the navigate to the next instruction block not contained in a function.
This can be useful when manually creating functions and
stepping over them to identify potential function candidates.
) will attempt to
the navigate to the next instruction block not contained in a function.
This can be useful when manually creating functions and
stepping over them to identify potential function candidates.
Navigate to Matching Byte Values
This task ( ) will attempt to navigate to the next matching
byte pattern of the code unit under the cursor.
) will attempt to navigate to the next matching
byte pattern of the code unit under the cursor.
When inverted, this task will attempt to
the navigate to the first code-unit where the byte value is different from the byte value
of the first byte of the current code unit. This can be useful when trying to navigate
past a series of 0s or FFs
Navigate to Bookmark
To move the cursor to the next bookmark, click on the Navigate by Bookmark icon,
 . You may use the pull-down menu to choose a
specific type of bookmark (
. You may use the pull-down menu to choose a
specific type of bookmark ( ,
,
 ,
,
 ,
,
 ,
,
 ,
,
 )
to navigate to as opposed to all types.
)
to navigate to as opposed to all types.
When inverted, this task will attempt to navigate to then next address with a bookmark
different than what is selected in the pull-down menu of the icon. If the 'all bookmarks'
state is selected, then this task will simply navigate to the next address that has no
bookmark.
Provided by: Go To Next-Previous Code Unit plugin
As the user performs various types of navigations, the current location is pushed onto the
navigation history stack. The navigation history feature allows the user to revisit
previous locations.
Go To Next/Previous Location
To traverse the history stack:
- In the tool-bar, click either the Go to previous location (
 ) button or the Go to next location (
) button or the Go to next location ( ) button
) button
- The Code Browser will be repositioned to the saved location
Some Operations that add to the navigation history:
- Go To Address or Label
- Double-clicking on operands containing addresses or labels
- Double-clicking on XREFs (field in the Code Browser)
- Clicking on the start or end address of a memory block using the memory map
dialog
- Clicking on the address of an equate reference using the equates table
- Performing a search (Memory, Program Text, etc)
 The
The  button is only enabled after performing a
button is only enabled after performing a 
Go To Next/Previous Function in History
These actions allow you to navigate to the next/previous functions in the history
list, skipping over any locations that are not in functions or are in the current
function.
 The behavior of the previous action will
vary slightly depending upon what component is focused. It is possible for a
non-Listing view to be showing a function that is not the current function in the
Listing. In this case, if the Listing has focus, then the previously visited function
will be the navigation destination. Alternatively, if a non-Listing widget
(e.g., the Decompiler) has focus and is showing a function, then that function
being displayed will be ignored when navigating to the previous function.
The behavior of the previous action will
vary slightly depending upon what component is focused. It is possible for a
non-Listing view to be showing a function that is not the current function in the
Listing. In this case, if the Listing has focus, then the previously visited function
will be the navigation destination. Alternatively, if a non-Listing widget
(e.g., the Decompiler) has focus and is showing a function, then that function
being displayed will be ignored when navigating to the previous function.
Clear History
To clear the navigation history stack, select Navigation  Clear History
Clear History
After clearing the history, the  and
and  buttons are disabled
buttons are disabled
Provided by: Next/Previous plugin
'Go To' in Current Program Only -
'Go To' service will only search for and navigate to locations in the current program.
If this option is off and the search location is not found in the current program, the
'Go To' action will search other open programs,
possibly resulting in the listing view switching to a different open program tab.
By default, this option is on, thereby guaranteeing that the listing view will not
change to a different program when performing a
'Go To' action.
External Navigation -
Determines the behavior for navigation to external symbols and references.
By default, navigating to an external will attempt to navigate within the
current program to the first linkage reference (pointer or thunk).
Alternatively, if an external program has been associated with an
import Library, then that program will be opened and positioned to the selected
external location if found.
Follow Indirection -
Determines the behavior for navigation on indirect flow references.
By default, this option is disabled providing navigation to the
referenced pointer data. If enabled, the pointer will be followed
to its referenced destination if contained within the program's memory.
Prefer Current Address Space -
Determines if the 'Go To' action prefers the current address space when entering address offsets.
For example, if your program has multiple address spaces such as 'RAM' or 'DATA' and you
enter 1000 into the 'Go To' field, you could mean RAM:1000 or DATA:1000. If this option
is on, then it will go to the address with the address space that matches the current
cursor location. Otherwise, it will show a list of possible addresses for the given offset.
The default is on for this option.
Range Navigation -
Determines how
navigation of ranges
(i.e., selection ranges and highlight ranges) takes place. By default, navigating
to ranges will place the cursor at the top of the
next range. You may use this option to navigate to both the top and the bottom of each
range being navigated.
Starting Program Location Options
The starting location for newly opened programs can be configured using the following
options:
Start At - Choose a starting program location option:
- Lowest Address - The program will open at the lowest address.
- Lowest Code Block Address - The program will open at the first executable
memory block. If no executable block found, it will go to lowest address.
- Preferred Symbol Name - The program will open at the first symbol name it
finds that matches a name in the "Start Symbols" option. If no symbol is found,
it will try the lowest code block, and finally the lowest address.
- Location When Last Closed - The program will open to the location it was at the
last time the program was closed. If this is the first time the program
has been opened, it will try to find a preferred symbol, then it will look for the
lowest code block, and finally lowest overall address
Start Symbols - A comma separated list of symbol names to be be used as the
starting location for the program if the "Preferred Symbol Name" option is selected
above. The first matching symbol found will be used as the starting location for
newly opened programs.
Use Underscores - If selected, each of the preferred symbols listed above
will also be searched for with either one or two underscores prepended to the name. For
example, if selected, it will search for "_main" and "__main" in addition to "main"
when trying to find a starting symbol.
Initial Analysis Navigation Options
These options control the behavior of the tool after the initial analysis has
completed.
Ask To Reposition Program - If selected, the user will be prompted if they
would like the program to be positioned to any newly discovered starting symbols as
specified in the Start Symbols option.
Auto Reposition If Not Moved - If selected, the program will automatically
be reposition to any newly discovered starting symbols as specified in the
Start Symbols option, provided the user has
not manually moved the cursor off the starting location address. If they have manually
moved the cursor, then the behavior will revert to the setting of the "Ask To
Reposition Program" option above.
 Go To...
Go To...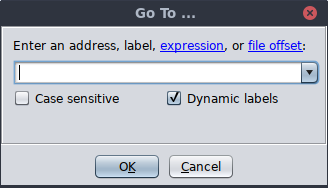
 When the program has multiple address
spaces and the destination address is ambiguous (based on the current location), a query
results dialog will be displayed.
When the program has multiple address
spaces and the destination address is ambiguous (based on the current location), a query
results dialog will be displayed.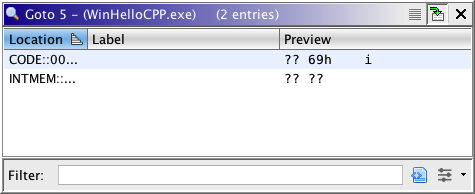
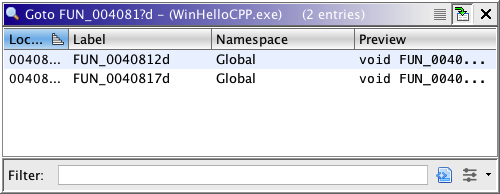
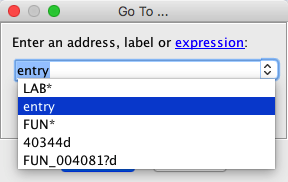
 icon indicates the search
will performed in the forward (next) direction, and the
icon indicates the search
will performed in the forward (next) direction, and the  icon indicates the search will be performed in the backward
(previous) direction. To change the direction of the code unit search, toggle the arrow
icon on the toolbar.
icon indicates the search will be performed in the backward
(previous) direction. To change the direction of the code unit search, toggle the arrow
icon on the toolbar. icon indicates the
search logic will be inverted / negated. The exact meaning of this depends upon the type
of search performed, as described below.
icon indicates the
search logic will be inverted / negated. The exact meaning of this depends upon the type
of search performed, as described below.
 . This icon is disabled when no more
instructions exist in the current search direction.
. This icon is disabled when no more
instructions exist in the current search direction. . This icon is disabled when no more data code units
exist in the current search direction.
. This icon is disabled when no more data code units
exist in the current search direction. . This icon is disabled when no more undefined
code units exist in the current search direction.
. This icon is disabled when no more undefined
code units exist in the current search direction. .
. ) action will move the cursor to the
next function in the current direction. If inside a function and the direction is towards
lower addresses, then this action will go to the current function's entry point.
) action will move the cursor to the
next function in the current direction. If inside a function and the direction is towards
lower addresses, then this action will go to the current function's entry point. ) will attempt to
the navigate to the next instruction block not contained in a function.
This can be useful when manually creating functions and
stepping over them to identify potential function candidates.
) will attempt to
the navigate to the next instruction block not contained in a function.
This can be useful when manually creating functions and
stepping over them to identify potential function candidates. ) will attempt to navigate to the next matching
byte pattern of the code unit under the cursor.
) will attempt to navigate to the next matching
byte pattern of the code unit under the cursor.
 . You may use the pull-down menu to choose a
specific type of bookmark (
. You may use the pull-down menu to choose a
specific type of bookmark ( ,
,
 ,
,
 ,
,
 ,
,
 ,
,
 )
to navigate to as opposed to all types.
)
to navigate to as opposed to all types.  ) button or the Go to next location (
) button or the Go to next location ( ) button
) button