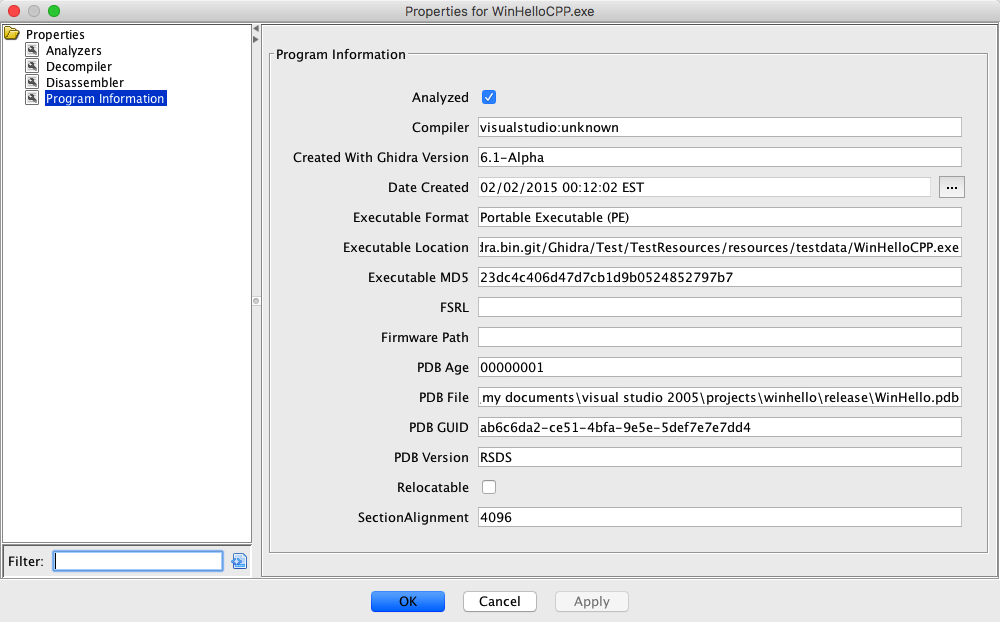
A program has properties that may be edited with an Options dialog. The dialog is used just like the Tool Options dialog except that the properties are saved as part of the Program, versus part of the tool. Properties are settings related to a program.
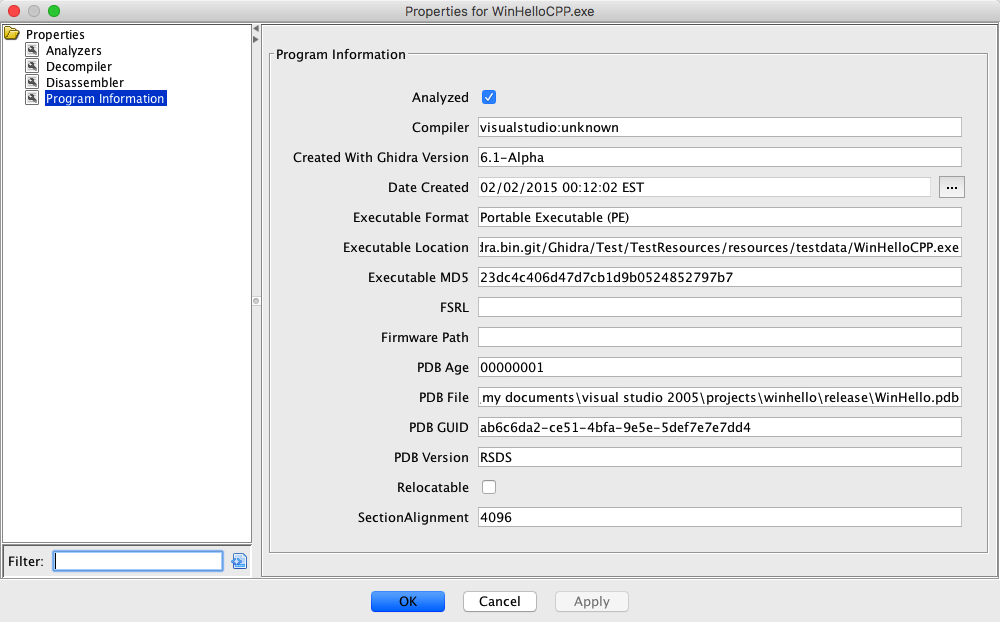
The Program Options dialog allows the user to control various settings related to a program. The settings are organized into categories and are viewed with the Program Options Dialog. The category hierarchy is displayed on the left side, while individual settings for the selected category are displayed on the right. See below for detailed information on the various settings.
Generically, to modify a program option or setting for the currently open program:
Select Edit Program
Options....
Program
Options....
Select the category node in the Options tree to view the settings for that category.
The displayed settings can then be changed as needed.
Select OK to dismiss the dialog, or Apply to make the changes but leave the dialog displayed.
Except for the Program Information category, all other categories are created by plugins. Depending on what has previously been done to the program, your settings may differ from those shown. However, the Program Information category is always present and shows basic information about the program. The following is a description of the categories and settings you may encounter:
| Program Information Options | ||
| Executable Format | The binary file format of the executable. (e.g. Portable Executable, ELF, DOS MZ, etc.) | |
| Executable Location | The absolute path of the executable binary. | |
| Analysis/Bytes Options | Aggressive Instruction Finder (Prototype) | |
| Create Address Tables | Locates address jump tables and follow flow. | |
| Disassemble Entry Points | Disassemble from all external entry points. | |
| Library Identification Analyzer | Attempts to match function signatures to standard libraries | |
| Analysis/Bytes/Create Address Tables Options | Minimum Table Size | Minimum number of addresses required to constitute a valid jump table |
| Table Alignment | Alignment boundary for valid addresses. | |
| Analysis/Bytes/Library Identification Analyzer | Analyze undefined memory | Examines undefined bytes attempting to locate library function signatures that may dynamically invoked. |
| Disassemble matches in undefined memory | Disassembles matching code when analyzing undefined memory | |
| Analysis/Disassembly | Mark Bad Disassembly | Flag locations where code was expected but could not be disassembled. |
| Analysis/Functions | Decompiler Stack Analysis | |
| Stack Analysis | ||
| Analysis/Instructions | ||
| Data Reference Analysis | ||
| Scalar Operand References | ||
| Subroutine References | ||
| Analysis/Instructions/Data Reference Analysis | Ascii String References | Searches for ascii strings and labels them with an "s_" prefix |
| Subroutine References | ||
| Unicode String References | Searches for unicode strings and labels them with an "u_" prefix |
In addition to the editors for modifying boolean values, fonts, colors, etc., Ghidra provides editors for changing dates and filenames. These editors are described in the following paragraphs.
Date Editor
The sample image above shows an option for Date Created. Click on the browse button (...) to the right of the field that shows the date. The date editor is displayed as shown below.
The editor displays a calendar to change the month, day or year, and separate fields to edit hours, minutes, and seconds. The scroll bar next to the seconds fields pertains to the current field that you are editing, as indicated by the purple background. In the sample image, the seconds field is the current field; if you click on the up arrow, the seconds field is incremented.
After you have made your changes, click on the OK button. The date field on the options panel updates to show the new date. The Apply button becomes enabled. Click on either the OK or Apply button to make the change.
File Chooser Editor
If a property is a filename, then it can be edited using the File Chooser editor. Click on the browse button (...) to the right of the field that shows the filename. A file chooser is displayed. Select the new filename from the file chooser and click on either the OK or Apply button to make the change.
Provided by: ProgramManagerPlugin