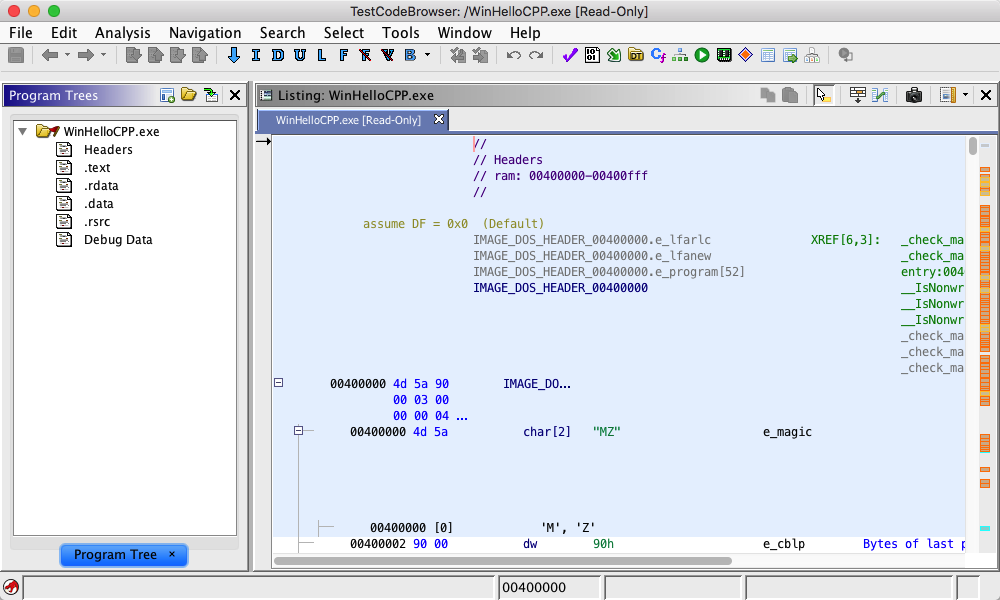 |
The Program Tree shows a program organized into folders and fragments. Fragments contain code units (instructions, defined data, or undefined data). Code Units can reside in one and only one fragment. A folder is a container for other folders and fragments, however, it is not analogous to a folder in a "file system." Any folder, except for the root folder, and any fragment can have multiple parents. When you copy a folder or fragment to another parent folder, you are not creating a new instance of the folder or fragment, but simply adding the destination folder as another parent of the copied folder or fragment. This means that if you make a change to Folder "A" (e.g., create a new fragment or folder), the change is reflected where ever Folder "A" appears in the tree, regardless of the parent. Moving code units from one fragment to another does not affect the underlying memory.
You can manipulate the tree organization by cutting, copying, and pasting folders and fragments to other folders. You can also use drag and drop to reorder the contents of a folder. You can apply algorithms to produce organizations based on a Block Model. The following paragraphs describe features of the Program Tree.
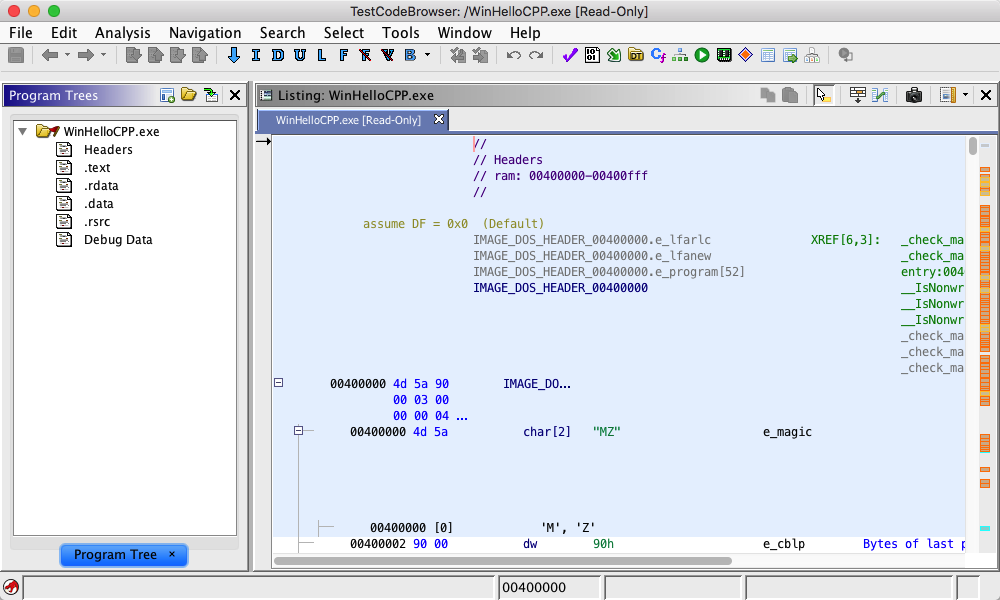 |
Create Folders and Fragments
- Select a folder in the Program Tree.
- Right mouse-click, choose the Create Folder option.
- A new folder is created with the default name of "New Folder." (A one-up number is appended to "New Folder" if that name already exists.) The cell editor for the tree is displayed immediately so that you can change the name of the folder you just created. Names are unique across all folders.
- Select a folder in the Program Tree,
- Right mouse-click, choose the Create Fragment option.
- A new empty fragment is created with the default name of New Fragment. (A one-up number is appended to the "New Fragment" name if that name already exists.) The cell editor for the tree is displayed immediately so that you can change the name of the fragment you just created. Names are unique across all fragments.
After you are done editing the name, the icon for the fragment indicates that it is empty (
). You can drag code units from the Code Browser and drop them onto the empty node. The icon changes to indicate that the fragment is not empty.
To create a new fragment via drag and drop,
- Drag code units from the Code Browser.
- Drop them onto a folder.
The default name of the fragment is the name of the first address in the set of code units that you dragged. This operation actually moves the code units to this fragment. If the first code unit in the set that you are dragging has a label, then the name of the fragment defaults to this label name.
Delete Folders and Fragments
- You can delete a folder or fragment if (1) it is empty, or (2) if it exists elsewhere in the Program at some other folder. (The delete option will be disabled if this criteria is not met.)
To delete a folder or fragment,
- Select a folder or fragment to delete.
- Right mouse-click, and choose the Delete option.
- You can delete multiple folders and fragments; the option will be enabled if at least one folder or fragment in the selection can be deleted; you will get an error message for the other ones in the selection that could not be deleted.
Rename Folders and Fragments
To rename a folder or fragment,
- Select the folder or fragment,
- right mouse-click, and choose the Rename option.
- The cell editor for the tree is displayed. Enter a new name.
Duplicate folder or fragment names are not allowed, regardless of where they are in the hierarchy. If you enter a name that already exists, an error message is displayed; the name reverts back to its original name. Hit the <Esc> key to cancel editing at any time.
Expand/Collapse Folders
- You can recursively expand a folder. Select a folder that has subfolders; right mouse-click and choose the Expand All option. All of the descendant folders are expanded.
- Similarly, you can recursively collapse a folder. Select a folder that has subfolders; right mouse-click and choose the Collapse All option. When you open the folder, you will see that all of its descendant folders are collapsed.
Merge a Folder with its Parent Folder
You can "flatten" a folder such that all of its immediate children are moved to the folder's parent. For example, consider folder A that contains folder B; folder B contains five fragments and another folder, C. You can select folder B, right mouse-click, and choose the Merge with Parent option. This operation results in the five fragments and folder C in folder B get moved to folder A. Folder B is removed.
You can make a multiple selection, however, if the selection does not contain at least one folder, the Merge with Parent option is disabled.
Move Code Units to a Fragment
To move code units to an existing fragment,
- Make a selection in the Code Browser.
- Drag the selection over to a fragment in the Program Tree and drop it.
The code units are moved from the source fragment to the destination Fragment.
Drag and drop the selection on a folder to create a new fragment.
Tool Tips on a Fragment
The tool tip on a fragment shows the address ranges that comprise this fragment. The tool tip is displayed when you let the mouse pointer hover over a fragment node in the Program Tree.
Sort by Address or Name
You can sort the descendants of a folder by address order or by name.
To sort by address,
- Select a folder in the Program Tree.
- Right mouse click and choose the Sort
by Address option.
All descendants of the folder are rearranged such that they appear in address order in the tree. This is a recursive operation.
To sort by name,
- Select a folder in the Program Tree.
- Right mouse click and choose the Sort
by Name option.
All descendants of the folder are rearranged such that they appear in alphabetical order. This is a recursive operation.
Provided By: ModuleSortPlugin
Auto Rename on a Fragment
From the Program Tree, you can automatically rename a fragment to the label at the minimum address of the fragment. Also, you can rename a fragment to any label in that fragment using the pop-up menu in the code browser.
To automatically rename a fragment,
- Select a fragment (or fragments) in the Program Tree.
- Right mouse click and choose Auto Rename.
To automatically rename a fragment to any label in the fragment from the Code Browser,
- Position the cursor over a label field.
- Right mouse click and choose Rename Fragment to Label.
Provided By: AutoRenamePlugin
Select Addresses in a Folder or Fragment
To select all the addresses in a folder or fragment,
- Select a fragment or module in the Program Tree.
- Right mouse click and choose the Select Addresses option.
All addresses contained within the selected folders, fragments are shown in the Code Browser's selection.
This option is available for a multiple selection of fragments and/or folders.
Provided By: ProgramTreeSelectionPlugin
The view in the code browser is controlled by the following:
Show Folders/ Fragments in the Code Browser
You control what you see in the right side of the Code Browser tool by adding folders and fragments to your view.
- Select a fragment that is not in the view (indicated by
),
- Right mouse-click and choose the Go To in View option.
- The code units in this fragment now appear in the Code Browser. The fragment's icon in the Program Tree changes to
to indicate that it is part of the view. The cursor in the Code Browser is moved to the minimum address of the fragment or folder.
- Select an open folder that is not in the view (indicated by
),
- Right mouse-click and choose the Go To in View option.
- All of the descendant folders and fragments are added to the view.
- The folder's icon in the Program Tree changes to
.
- If the folder is closed and is in the view, then the icon is
.
- If a closed folder not in the view has descendants that are in the view, the icon is
.
- When you add a folder to the view, the cursor in the browser moves to the first code unit in the first fragment of the folder. When you add a fragment to the view, the cursor in the browser moves to the first code unit in this fragment.
- You can add multiple folders and fragments to the view by selecting those folders and fragments that you want, and choosing the Show in View option.
The Go To in View option is always enabled regardless of whether the folder or fragment is in the view or not.
Remove Folders/Fragments from the view in the Code Browser
- To remove folders and fragments from the view in the code browser,
- Select a folder or fragment that is in the view.
- Right mouse-click, and choose the Remove from View option.
- The icon for the folder or fragment updates to indicate that it is no longer in the view. The code browser updates its view accordingly.
- You can remove multiple folders and fragments by selecting those folders and fragments that are marked as being in the view, and choosing the Remove from View option.
Replace the View in the Code Browser with other Folders/Fragments
- To replace the view in the code browser with other folders and fragments,
- Select a folder or fragment (or select multiple folders and fragments),
- Right mouse-click and choose the Replace View option. The code browser now shows the code units for these folders and fragments.
The program tree can be configured, via tool options, such that a double-click performs a simple navigation, or the Replace View action. The default behavior for a double-click is to perform the Replace View action.
(Double-clicking on a folder always causes it to expand if it is collapsed and to collapse if it is expanded.)
Navigation
You can navigate to the first address of the code unit in a fragment by choosing the Go To in View option.
- If the fragment or folder is already in the view, the code browser navigates to the first code unit in the fragment.
- If the fragment or folder is not in the view, it is added to the view; then the code browser navigates to the first code unit in the fragment that was added.
Cut and Paste
- You can move fragments and folders to other folders by cutting and pasting.
- Select a folder.
- Right mouse-click, and choose the Cut option.
The icon for the folder changes to indicate the cut operation. Choose another folder that does not already contain this folder, right mouse-click, and choose the Paste option. The "cut" folder (and all of its descendants) should now show up in the destination folder. You can select multiple folders and fragments for cutting and pasting.
- You can merge fragments by cutting and pasting.
- Select a fragment (or multiple fragments).
- Right mouse-click, and choose the Cut option.
- The icon for the fragment changes to indicate the cut operation; choose another fragment.
- Right mouse-click and choose the Paste option.
The code units from the "cut" fragments are moved to the destination fragment. The resulting empty fragments are removed from the program.
If you paste a folder or fragment not in the view to a folder that is in the view, then the view in the code browser will be updated to show the code units for the folder or fragment that was pasted at the destination folder.
Copy and Paste
You can copy fragments and folders to other folders by copying and pasting.
- Select a folder
- Right mouse-click, and choose the Copy option.
- Choose another folder that does not already contain this folder,
- Right mouse-click, and choose the Paste option.
The copied fragment or folder should now show up in the destination folder.
Drag and Drop (Move)
You can get the same effect of "Cut" and "Paste" by using Drag and Drop.
Drag a folder or fragment or to another folder and drop it. The folder or fragment is moved to this folder. If the fragment or folder already exists at a folder, then you will not get a valid drop target.
Drag and Drop (Copy)
You can get the same effect of "Copy" and "Paste" by holding down the Ctrl key while dragging. (If you release the Ctrl key, the drag operation becomes a Move.)
Drag/Copy a folder or fragment to another folder; the cursor changes to indicate the copy operation. Drop the folder or fragment; a copy is made and placed in the destination folder.
As stated earlier, you can drag code units from the Code Browser view and drop them onto a folder (creates a new fragment), or onto an existing fragment (moves the code units to this fragment).
If you try to drag/copy a folder or fragment to a folder that already contains the folder or fragment, you will not get a valid drop target.
Reorder Folder Contents using Drag and Drop
- Using Drag and Drop, you can reorder the elements within a folder. As you drag between nodes in the Program Tree, the cursor will change to indicate that a reordering operation is possible; you will see a solid bar between the nodes (
). When you release the mouse, the dragged folder or fragment will be repositioned at this location, i.e., between the two nodes where you released the mouse.
- If you are dragging to a different parent, in addition to the reorder, the drop operation will also cause the dragged fragment or folder to be moved to the parent of the destination drop site. To make a copy of the folder or fragment, hold down the Ctrl key while you are dragging. The cursor will change to
depending on where the cursor is. If you release the mouse when the cursor indicates a potential reorder operation, the dragged folder or fragment is copied to the parent of the destination drop site, and is placed between the two nodes where you released the mouse. (Note that if the dragged folder or fragment already exists in the parent, then you will not get a valid drop target for reordering purposes.)
Menu Enablement
If you select multiple nodes in the Program Tree, some menu items in the popup menu (right mouse click) may not be enabled if the multi-selection is not valid. A valid multi-selection meets the following criteria:
- If a folder is selected, then either all of its immediate descendants must be selected, or none of its immediate descendants is selected.
- The root folder is not part of the selection.
A valid multi-selection will cause the Copy, Cut, Delete, and view options to be enabled.
The Delete option may be enabled for a multi-selection, however, if the delete operation is not allowed on a particular folder or fragment, you will get a notification of why the delete failed.
Provided By: Program Tree Plugin