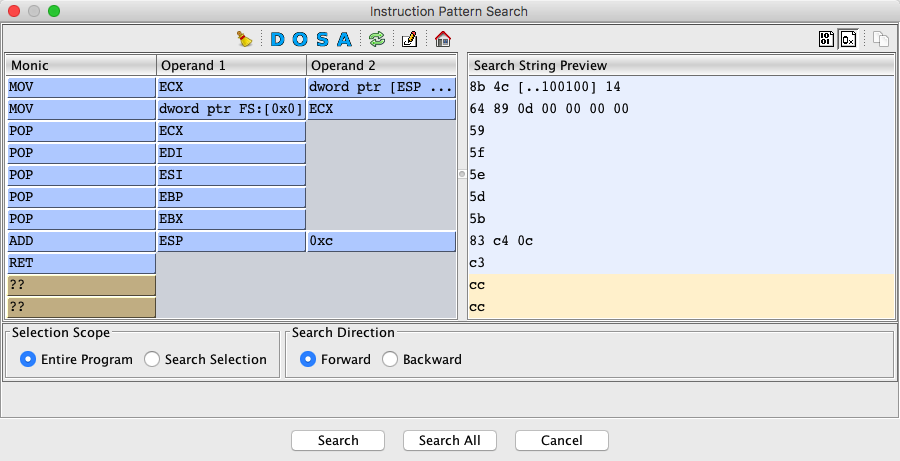
This dialog allows users to search the current program for specific instruction sequences. Operands and mnemonics may be masked to allow maximum flexibility in modifying the search pattern.
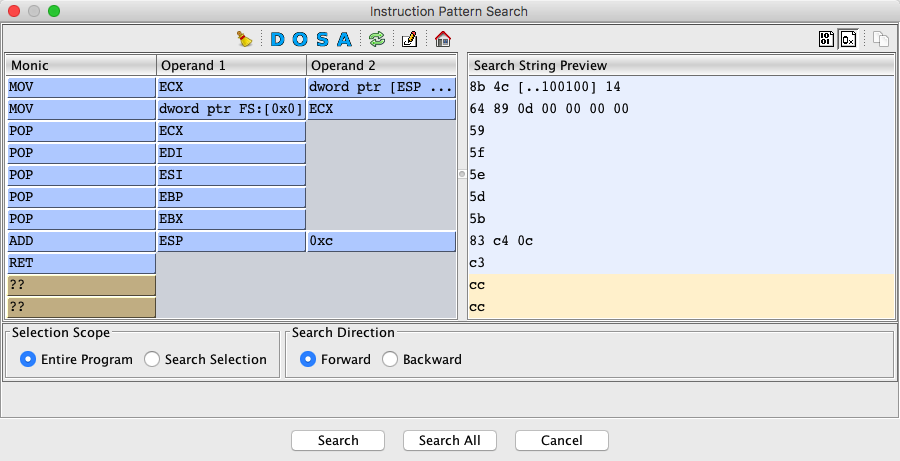
The search dialog consists of two main components: the Instruction Table and the Preview Table. The former contains all instructions selected by the user; the latter displays the string (in binary or hex) that will be used for searching
Instruction Table
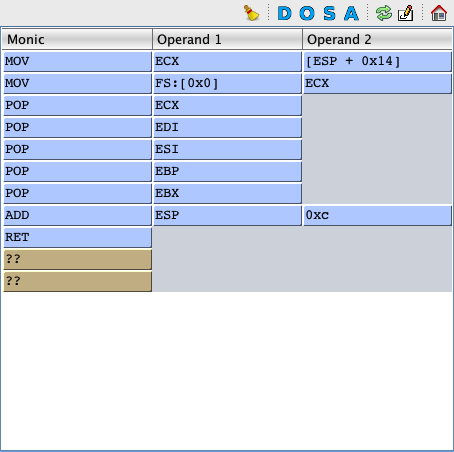
This table is populated when a selection is made in the code listing and the
icon is selected. All items in the selection range will have an entry in the table, even non-instructions. Users may click on an item in the table to mask it from the final search string.
Color-coding is used to indicate the code unit type. Instructions are displayed in blue, data items are tan.
Instruction Table Toolbar
These tools provide ways to manipulate the Instruction Table and are discussed in detail below:
- [
] Clears all masks.
- [
] Masks all data (non-instructions).
- [
] Masks all operands.
- [
] Masks all scalar operands.
- [
] Masks all address operands.
- [
] Reloads the table from what is currently selected in the listing.
- [
] Add to the table what is currently selected in the listing.
- [
] Allows users to manually enter bytes to be loaded.
- [
] Navigates in the listing to the location defined by this set of instructions.
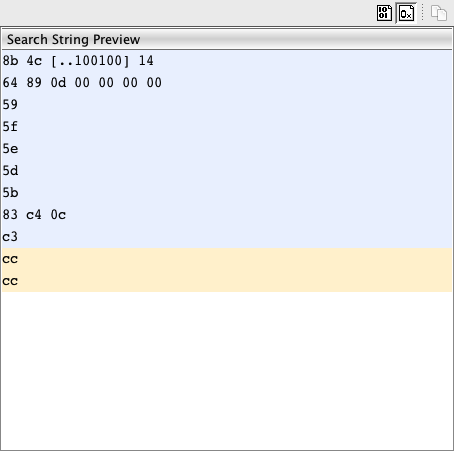
The Preview Table shows what the search string will look like, in either binary or hex format. It will change dynamically as masks are applied/removed in the Instruction Table.
- When viewing the table in binary mode, any masked bits will appear as periods [.]
- In Hex mode, if any part of a byte has masked bits, the hex value will not be shown; instead, the binary value with the masked bits will be displayed inside brackets. ie: [001..011]
Preview Table Toolbar

These tools provide ways to manipulate the Preview Table and are discussed in detail below:
- [
] Switches to binary display mode.
- [
] Switches to hex display mode.
- [
] Copies the preview table contents to the clipboard.
By default any search will be run against the entire program. If you only want to search a particular range, that can be done using the options below:

- Selection Scope
Allows the user to specify what region of the program will be searched. The default is to search for the entire program. If Search Selection is chosen, whatever region is currently selected in the listing will be used as the search bounds.
- Search Direction
Indicates whether subsequent invocations of the Search button will look forward or backward in the listing for the search pattern.
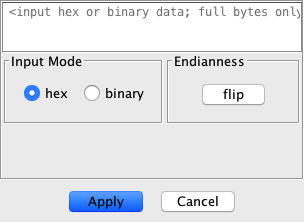
If the user clicks the
button, the manual entry dialog above will be displayed. Users may enter either a binary or hex string here (full bytes, no nibbles!) and if the string represents a valid set of instructions for the loaded program, then activating the Apply button will cause them to be displayed in the Instruction Table.
Search Results
If the user clicks the Search All button, all search results will be shown in a single window, where each entry represents the starting address of a match. Clicking on an entry will take you to that spot in the listing.
If the user clicks the Search button, no results table will appear but the cursor will immediately move to the next match in the listing. Whether the cursor moves to the next or previous match depends on the Search Direction setting.
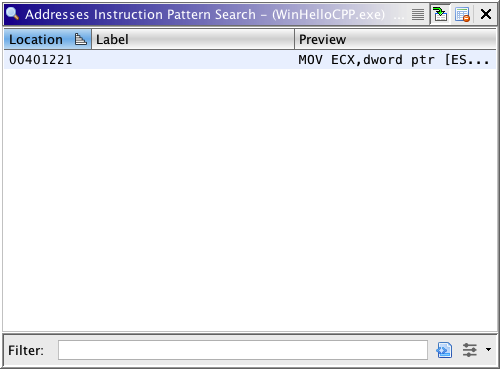
It should be noted that the search will look for exact byte pattern matches, not simply the mnemonic and/or operand text. eg: If you load a program and select a RET instruction, you can't expect to use that same search pattern to find a RET instruction in a different program. Unless they represent the same architecture, their byte representations will likely be different.
The most basic usage of the search dialog is as follows:
- Select a range of instructions in the code listing.
- From the Tool, select Search
For Instruction Patterns.
The dialog will launch and be populated with the instruction set.- Select/deselect items in the table to mask the desired instructions.
- Click the Search All button. A dialog will pop up showing all occurrences of the pattern in the program.
Saving a Search Pattern
Users may copy and save the generated search pattern by right-clicking on the preview table and selecting one of the options; the text will be copied to the clipboard.
Constraints
- The number of instructions that can be used in a pattern is capped at 500.
- Only one range of addresses may be selected in the code browser. MULTIPLE SELECTIONS ARE NOT ALLOWED.
Multiple Programs
The instruction search dialog will always operate on the program currently selected in the listing. If you select a set of instructions in Program A, then switch over to Program B and select the Search button, Program B will be searched for the selected instructions.
Provided by: InstructionSearchPlugin