Search Memory
The memory search feature locates sequences of bytes in program memory. The search is based on user entered values which can be specified in a variety of formats such as hex, binary, string, and decimal values. The hex and binary formats support "wildcards" which can match any bit or nibbles depending on the format. String search also supports the use of regular expression searches.
To create a new memory search window, select Search  Memory from the main tool menu or use the default keybinding
"S".
Memory from the main tool menu or use the default keybinding
"S".
 By default, search windows and their
tabs display "Search Memory:" followed by the search string and the program name. This
can be changed by right-clicking on the title or table to change its name. (This is true
for all transient windows.)
By default, search windows and their
tabs display "Search Memory:" followed by the search string and the program name. This
can be changed by right-clicking on the title or table to change its name. (This is true
for all transient windows.)
Contents
Memory Search Window
The Memory Search Window provides controls and options for entering search values and and a table for displaying the search results. It supports both bulk searching and incremental searching forwards and backwards. Also, users can perform additional searches and combine those results with the existing results using set operations. The window also has a "scan" feature which will re-examine the bytes of the current results set, looking for memory changes at those locations (this is most useful when debugging). Scanning has an option for reducing the results to those that either changed, didn't change, were incremented, or were decremented.
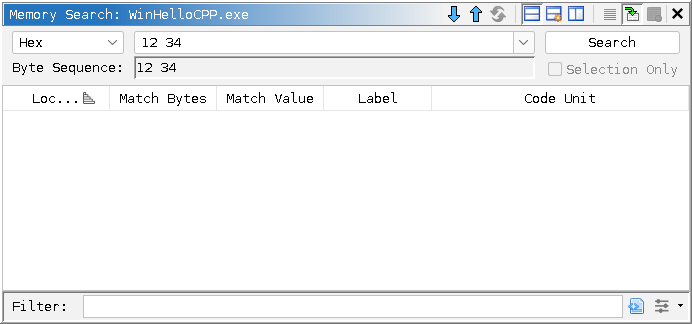
Memory Search Window
Search Controls
At the top of the window as shown above, there are several GUI elements for initializing and executing a memory byte search. These controls can be closed from the view after a search to give more space to view results using the
toolbar button.
Search Format Field:
This is a drop-down list of formats whose selected format determines how to interpret the text in the Search Input Field. The format will convert the user's input into a sequence of bytes (and possibly masks). Details on each format are described in the Search Formats section.
Search Input Field:
Next to the Search Format drop-down, there is a text field where users can enter one or more values to be searched. This field performs validation depending on the active format. For example, when the format is Hex, users can only enter hexadecimal values.
Previous Search Drop Down:
At the end of the input field, there is a drop-down list of previous searches. Selecting one of these will populate the input field with that previous search input, as well as the relevant settings that were used in that search such as the search format.
Search Button:
Pressing the search button will initiate a search. When the results table is empty, the only choice is to do an initial search. If there are current results showing in the table, a drop-down will appear at the back of the button, allowing the user to combine new search results with the existing results using set operations. See the Combining Searches section below for more details.
Byte Sequence Field:
This field is used to show the user the bytes sequence that will be search for based on the format and the user input entered. Hovering on this field will also display the masks that will be used (if applicable).
Selection Only Checkbox:
If there is a current selection, then this checkbox will be enabled and provide the user with the option to restrict the search to only the selected addresses. Note that there is an action that controls whether this option will be selected automatically if a selection exists.
Scan Controls
The scan controls are used to re-examine search results, looking for values that have changed since the search was initiated. This is primary useful when debugging. The scan controls are not showing by default. Pressing the
toolbar button will show the scan panel just above the results table.
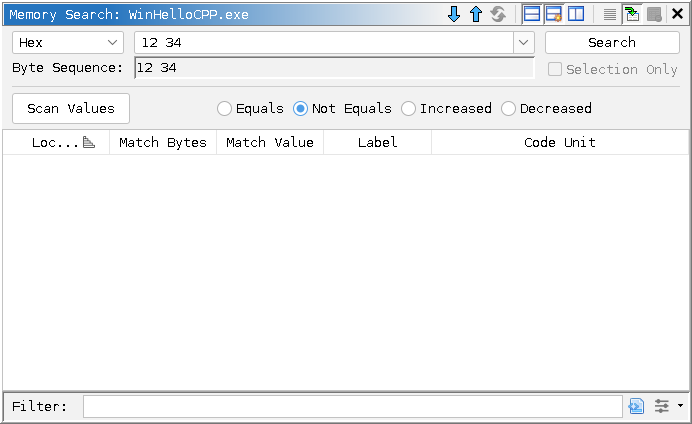
Memory Search Window With Scan Controls Showing
Scan Values Button:
This button initiates a scan of the byte values in all the matches in the results table. Depending on the selected scan option, the set of matches in the table may be reduced based on the values that changed.
Scan Option Radio Buttons
One of the following buttons can be selected and they determine how the set of current matches should be reduced based on changed values.
- Equals This option will keep all matches whose values haven't changed and remove any matches whose bytes have changed.
- Not Equals This option will keep all matches whose values have changed and will remove any matches whose bytes have not changed.
- Increased This option will keep all matches whose values have increased and will remove any matches whose values decreased or stayed the same.
- Decreased This option will keep all matches whose values have decreased and will remove any matches whose values increased or stayed the same.
The Increased or Decreased options really only make sense for matches that represent numerical values such as integers or floats. In other cases it makes the determination based on the first byte in the sequence that changed, as if they were a sequence of 1 byte unsigned values.
Another way to see changed bytes is to use the Refresh toolbar action. This will update the bytes for each search result and show them in red without reducing the set of results.
Results Table
The bottom part of the window is the search results table. Each row in the table represents one search match. The table can contain combined results from multiple searches. At the bottom of the results table, all the standard table filters are available. The table has the following default columns, but additional columns can be added by right-clicking on any column header.
- Location: Displays the address of the first byte in the matching sequence.
- Match Bytes: Displays the bytes of the matching sequence. (Note: if you refresh or scan, the bytes can change. Changed bytes will be displayed in red.)
- Match Value: Displays the matching bytes as a value where the value is determined by the Search Format. Note that not all formats have a meaningful value, in which case the column value will be empty.
- Label: Displays any labels that are present at the match address.
- Code Unit: Displays the instruction or data that the match address.
Options
The options panel is not displayed by default. Pressing the
toolbar button will show them along the right side of the window.
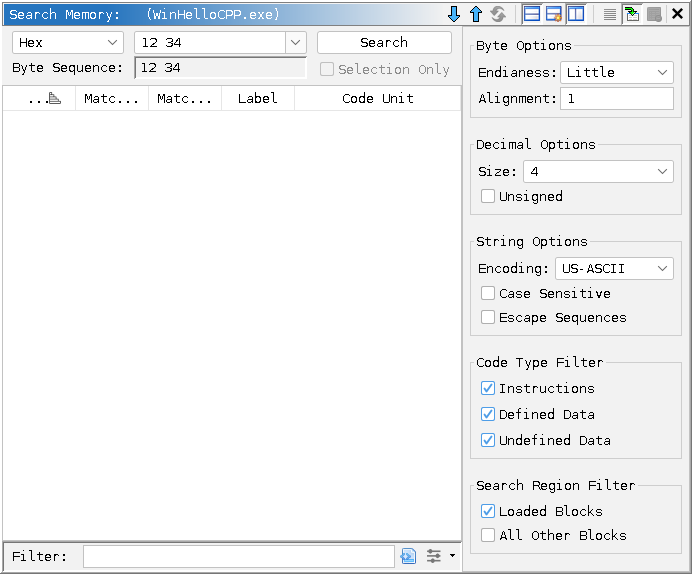
Memory Search Window With Options Open
Byte Options
These are general options that affect most searches.
- Endianess: This chooses the byte ordering for values that are larger than one byte. Big Endian orders the bytes most significant first. Little Endian orders the bytes least significant first.
- Alignment: The alignment requires that matches must start on an address that has an offset that is a multiple of the specified integer field. For example, an alignment of two would require that the address have an even value.
Decimal Options
These options apply when parsing input as decimal values.
- Size: The size (in bytes) of the decimal values.
- Unsigned: If checked, the values will be interpreted as unsigned values and the input field won't accept negative values.
String Options
These options apply when parsing input as string data.
- Encoding: Specified the char set used to convert between strings and bytes. (ASCII, UTF8, or UTF 16)
- Case Sensitive: If unselected, causes mask bytes to be generated such that the search will not be case sensitive. Otherwise, the bytes must match exactly the input the user entered.
- Escape Sequences: Determines if standard escape sequences are interpreted literally or not. For example, if checked, and the user enters "\n", the search will look for an end of line character. If unchecked, the search will look for a "\" followed by an "n". Supported escape sequences include "\n", "\r", "\b", "\f", "\0", "\x##", "\u####", "\U#########".
Code Type Filters
These are filters that can be applied to choose what type(s) of code units to include in the results. By default, they are all selected. The types are:
- Instructions: Include matches that start at or in an instruction.
- Defined Data: Include matches that start at or in a define data.
- Undefined Data: Include matches that start at or in undefined data.
Memory Regions
Choose one or more memory regions to search. The available regions can vary depending on the context, but the default regions are:
- Loaded Blocks: These include all the memory blocks defined that are actually part of a loaded executable binary. On by default.
- Other Blocks: These are other than loaded blocks, typically representing file header data. Off by default.
Search Formats
The selected format determines how the user input is used to generate a search byte sequence (and possibly mask byte sequence). They are also used to format bytes back into "values" to be displayed in the table, if applicable.
See the page on Search Formats for full details on each format.
Actions
Incremental Search Forward
This action searches forward in memory, starting at the address just after the current cursor location. It will continue until a match is found or the highest address in the search space is reached. It does not "wrap". If a match is found, it is added to the current table of results.
Incremental Search Backwards
This action searches backwards in memory, starting at the address just before the current cursor location. It will continue until a match is found or the lowest address in the search space is reached. It does not "wrap". If a match is found, it is added to the current table of results.
Refresh
This action will read the bytes again from memory for every match in the results table, looking to see if any of the bytes have changed. If so, the Match Bytes and Match Value columns will display the changed values in red.
Toggle Search Controls
This action toggles the search controls on or off.
Toggle Scan Controls
This action toggles the scan controls on or off.
Toggle Options Panel
This action toggles the options display on or off.
Make Selection
This action will create a selection in the associated view from all the currently selected match table rows.
Toggle Single Click Navigation
This action toggles on or off whether a single row selection change triggers navigation in the associated view. If this option is off, the user must double-click on a row to navigate in the associated view.
Delete Selected Table Rows
This action deletes all selected rows in the results match table.
Combining Searches
Results from multiple searches can be combined in various ways. These options are only available once you have results in the table. Once results are present, the Search Button changes to a button that has a drop down menu that allows you do decide how you want additional searches to interact with the current results showing in the results table. The options are as follows:
New Search
This option causes all existing result matches to be replaced with the results of the new search. When this option is selected, the button text will show "New Search".
This does not create a new search memory window, but re-uses this window. To create a new search window, you must go back to the search memory action from the main menu.
A union B
This option adds the results from the new search to all the existing result matches. When this option is selected, the button text will show "Add To Search".A intersect B
This option will combine the results of the new search with the existing search, but only keep results that are in both the existing result set and the new search result set. When this option is selected, the button text will show "Intersect Search".A xor B
This option will combine the results of the new search with the existing search, but only keep results that are in either the new or existing results, but not both. When this option is selected, the button text will show "Xor Search".A - B
Subtracts the new results from the existing results. When this option is selected, the button text will show "A-B Search".B - A
Subtracts the existing results from the new results. When this option is selected, the button text will show "B-A Search".
Many of these set operations only make sense if you do advanced searches using wildcards. For example, if you do a search for integer values of 5, it would make no sense to intersect that with a search for integer values of 3. The sets are mutually exclusive, so the intersection would be empty. Explaining how to take advantage of these options is beyond the scope of this document.
Search Forward/Backwards Using Global Actions
Once at least one search has been executed using the Memory Search Window, the search can be repeated in an incremental fashion outside a search window using global actions in the main tool menu or their assigned default keybindings.
Search Memory Forwards:
This action will use the input data and settings from the last memory search and begin searching forwards in memory starting at the cursor location in the associated Listing display. If a match is found, the cursor in the Listing will be placed on the found match location. To execute this action, select Search
Search Memory Forwards from the main tool menu or press F3 (the default keybinding.)
Search Memory Backwards:
This action will use the input data and settings from the last memory search and begin searching backwards in memory starting at the cursor location in the associated Listing display. If a match is found, the cursor in the Listing will be placed on the found match location. To execute this action, select Search
Search Memory Backwards from the main tool menu or press <Shift>F3 (the default keybinding.)
Highlight Search Options
You can control how the bytes found in the search be highlighted in the Code Browser by selecting the Highlight Search Results checkbox on the Search Options panel. To view the Search Options, select Edit
Tool Options... from the tool menu, then select the Search node in the Options tree in the Options dialog. You can also change the highlight color. Click on the color bar next to Highlight Color to bring up a color chooser. Choose the new color, click on the OK button. Apply your changes by clicking on the OK or Apply button on the Options dialog.
Highlights are displayed for the last search that you did. For example, if you bring up the Search Program Text dialog and search for text, that string now becomes the new highlight string. Similarly, if you invoke cursor text highlighting, that becomes the new highlight string.
Highlights are removed when you close the search window.
Provided by: Memory Search Plugin