 Symbol
Table
Symbol
Table button
buttonThe Symbol Table displays a tabular view of each symbol currently defined in the program.
A symbol, also known as a label, is an association between a name and an address.
 Symbol
Table
Symbol
Table button
button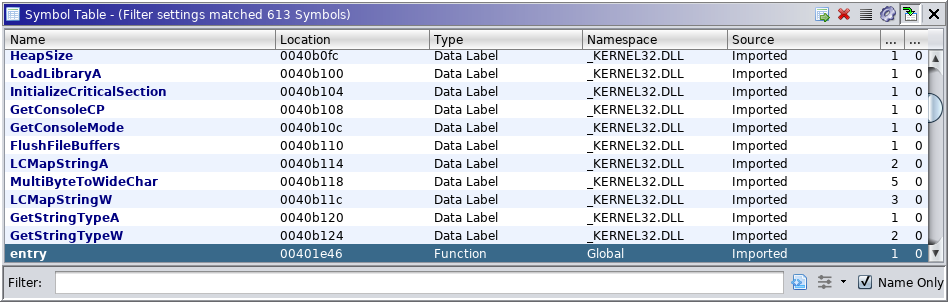
Some of the columns in the table are:
Label Name of symbol. Location Address where the symbol is defined. Type Symbol type (Function, External, Class, etc). Namespace Namespace of the symbol; i.e., the scope. Source Indicates where the symbol name came from. Reference Count Total number of references made to this symbol.
You can sort the table on any column by clicking on the column header. The column can be sorted in ascending or descending order.
Sorting a column in the symbol table when the program has a large number of symbols can be slow. If you do not need sorting, then you can control-click the sorted column to remove the sort.
The colors for bad references, entry points, dead code, offcut code, function names, local symbols, primary and non-primary symbols correspond to the colors used in the Code Browser. Any changes you make to these colors through the Code Browser Display options will be reflected in the Symbol Table.
The filter text field allows you to filter the list of symbols. By default it will do a "Contains" filter, but you can change that behavior to be "Starts With", "Matches Exactly", or "Regular Expression". See Filter Options for more details on the various filter text strategies.
The Name Only checkbox allows you to toggle whether to filter on only the name column or all the columns in the table.
Filtering the symbol table when the program has a large number of symbols can be slow. When only filtering on the symbol name, via the checkbox above, the overall filtering is considerably faster.
The filter text field will accept basic globbing characters such as '*' and '?' within the filter text unless the "Regular Expression" filter strategy is selected, in which case you should use standard regular expression syntax.


You can use the Symbol Table to delete symbols from the program.
To delete symbols:
- Select the symbols in the Symbol Table (hold the <Ctrl> key down to add to the selection) to be deleted.
- Right-mouse-click and select "Delete" from the popup menu, or click the
button in the Symbol Table toolbar.
Notes on deleting a symbol:
- You can only delete a default symbol when it has zero (0) references.
- If you delete a user-defined symbol with references, then a default symbol will automatically be created and assigned those references.
- You can delete a non-primary symbol with references, but those references will be reassigned to the primary the symbol.
You can use the Symbol Table to rename a symbol.
To rename a symbol:
- In the Symbol Table, double-click in the "Label" field on the row of the symbol to be renamed
- The field will become editable
- Enter a new name and press return
- The new name for the symbol should display in the table and Code Browser
- If the table is being sorted on the "Label" field, then the new name should be sorted into the table and the selection should move accordingly
You can edit the external location and associated library details for any External Data or External Function symbol within the symbol table. Right mouse click on the symbol table row and choose the Edit External Location action from the popup menu (see Symbol Tree - Edit External Location for more discussion on the use of the edit dialog).
You can make a selection that corresponds to the symbol addresses that are selected in the Symbol Table.
To make a selection:
- Select the symbols in the Symbol Table (hold the <Ctrl> key down to add to the selection) to be added to the selection.
- Right-mouse-click and select "Make Selection" from the popup menu.
- Or, click the
button in the Symbol Table toolbar.
Code, data, or function labels may be pinned which keeps then from moving to a new address in the event of a memory block move or an image base change.
To pin a label:
- Select the symbols to be pinned in the Symbol Table (hold the <Ctrl> key down to add to the selection) to be added to the selection.
- Right-mouse-click and select "Set Pinned" from the popup menu.
To unpin a label:
- Select the symbols to be unpinned in the Symbol Table (hold the <Ctrl> key down to add to the selection) to be added to the selection.
- Right-mouse-click and select "Clear Pinned Symbol(s)" from the popup menu.

The list of displayed symbols is determined by the current symbol table settings. These settings can be adjusted by clicking the Filter
button in the toolbar of the Symbol Table window or from the right-mouse popup menu.. The displayed symbols will correspond to the selected checkboxes in the Symbol Table Filter dialog.

Symbol Table Filter Dialog
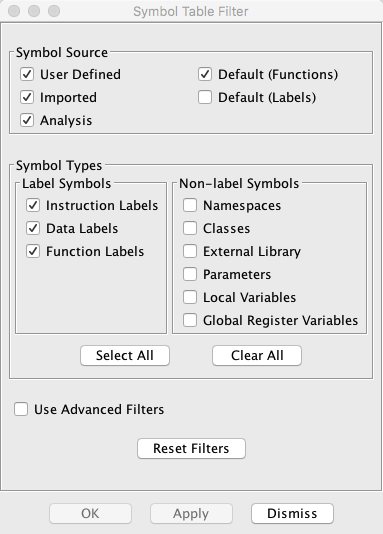
The Symbol Table Filter dialog consists of three sets of filters - Symbol Source, Symbol Types, and miscellaneous Advanced filters which are not initially shown. The Symbol Types are further divided into label symbols and non-label symbols. This grouping is for informational purposes only. For most situations, only the Source and Type filters need to be set. This will generate a query that will include all symbols that have one of the selected sources AND have one of the selected types.
Symbol Source Filters- this group determines which symbols (based on how they originated) should be included in the query. At least one of the source filters must be selected.
User Defined - This filter includes all symbols named by the user in the query.
Imported - This filter includes all symbols named by some imported information.
Analysis - This filter includes all symbols created by auto-analysis that do not have default names.
Default (Function) - This filter includes all function symbols that have default names.
Default (Labels) - This filter includes all non-function symbols that have default names (Ghidra generally creates default-named symbols at any address that is referenced by some other location.)
Symbol Type Filters - This group of filters determines which types of symbols to include in the query. All symbols in Ghidra are one of the following types. At least one of these type filters must be selected.
Instruction Labels - labels at addresses with instructions. Note these do NOT include labels where functions exist.
Data Labels - labels at addresses with data or external labels. Note these do NOT include labels where functions exists.
Functions - labels at addresses where functions have been defined (includes external functions).
Namespaces - Namespace name symbols.
Classes - C++ class names symbols.
External Library - External library name symbols.
Parameters - Function parameter name symbols.
Local Variables - Function local variable name symbols.
Global Register Variable - global register variable name symbols.
Use the Select All button to select all symbol types and the Clear All to de-select all types.
Advanced Symbol Filters - Advanced filters are used to further refine a query to only include symbols that meet various specific criteria. Each of the advanced filters only applies to a subset of the symbol types, so to use one of these filters, the appropriate symbol type filter must also be selected. Advanced filters that do not have any of their associated type filters set, are disabled. Advanced filters can be tricky to use because each filter only applies to a subset of the types and has no effect on the other selected types during the query. See the examples below for more information.
Externals - Accepts only those symbols which are external.
Non-Externals - Accepts only those symbols which are not external.
Primary Labels - Accepts only labels that are the primary label at an address. Applies to Labels and Functions.
Non-Primary Labels - Accepts only labels that are not the primary label at an address. Applies to Labels and Functions.
Globals - Accepts the symbol if it is in the global namespace. Applies to Labels, Functions, Namespaces, and classes.
Locals - Accepts the symbol if it is NOT in the global namespace. Applies to Labels, Functions, Namespaces, and classes.
Register Variables - Accepts function parameters or local variables that are register based. Applies to Parameters and local variables.
Stack Variables - Accepts function parameters or local variables that are stack based. Applies to Parameters and local variables.
Entry Points - Accepts labels or functions at external entry points. Applies to Labels and Functions.
Subroutines - Accepts labels that are "called" by some instruction. (Does not include labels where functions are defined.) Applies to Labels.
Not In Memory - Accepts labels that are at an address not contained in memory. Applies to Labels.
Unreferenced - Accepts labels or functions that have no references to them (also known as "dead code"). Applies to Labels and functions.
Offcut Labels - Accepts labels that are at an address that is not the start of an instruction or data. Applies to Labels.
Advanced Filters affect the query using the following algorithm. For each symbol that matches the selected source(s) and symbol type(s):
Find all selected advanced filters that are appropriate for the symbol's type.
If no selected advanced filters are appropriate, include the symbol.
If at least one advanced filter is appropriate, then the symbol is included if at least one of those filters accepts the symbol.
Select the Use Advanced Filters checkbox to see the advanced filters.
The Reset Filters button sets all checkboxes back to their default states.
Sample Queries
Example 1:
Setup - the following checkboxes are selected:
Symbol Source: User Defined
Symbol Types: Instruction Labels, Data Labels, and Function Labels
Advanced Filter: none
Result:
All labels and functions that are "user defined" will be shown in the symbol table.
Example 2:
Setup:
Symbol Source: User Defined, Imported, Analysis, and Default
Symbol Types: Instruction Labels and Data Labels
Advanced Filter: Subroutines
Result:
All labels that are the start of a subroutine (not including functions) are displayed.
If you want to see all subroutines including those that have been defined as functions, also select the Functions type filter.
Example 3:
Setup:
Symbol Source: User Defined, Imported, Analysis, and Default
Symbol Types: Functions Labels and Parameters
Advanced Filter: Stack Variables.
Result:
All functions are displayed
All parameters that are stack based are displayed. (Register parameters have been filtered out.)
Note that the advanced filter Stack Variables is applicable only to Parameters, and therefore did not affect the display of functions.
Example 4:
Setup:
Symbol Source: User Defined, Imported, Analysis, and Default
Symbol Types: Instruction Labels, Data Labels, and Function Labels
Advanced Filter: Primary Labels and Non-primary Labels.
Result:
All labels are displayed
Note that since all labels are either Primary labels or Non-primary Labels, selecting both of these advanced filters accomplished nothing. The results would have been the same if neither was selected.
Provided by: Symbol Table Plugin