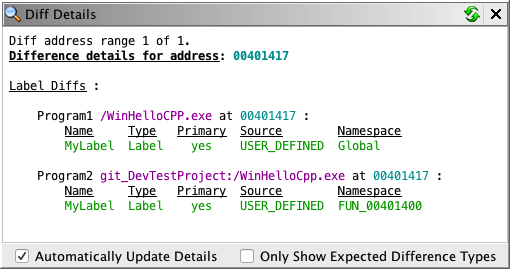The Code Browser can be used to view a second program alongside the
tool's program to determine the differences between them. This is
called a Program Diff. The Program Diff highlights code units in the
second program to indicate there is a difference. Highlighted code
units in the second program can then have their differences applied to
the tool's program causing it to change. The ultimate goal is to apply
some or all of the differences from the second program to the tool's
program in order to get another user's changes into your program.
The tool's program, that will be modified by the Diff, is
displayed on the left-hand-side of the Code Browser.
The second program, where the differences to apply are obtained, is
displayed on the right-hand-side. Markers in the right margin of the
second program give an indication of all the positions in the current
view where there are differences between the two programs. The view of
both programs is still controlled by the program tree for the tool's
program. In other words, the second program's view will only show
addresses that match those viewed for the tool's program.
 Notice that the difference highlights are light orange above. The selected
difference is green. These are only the default colors. They can be
changed from the tool's Options dialog (Edit
Notice that the difference highlights are light orange above. The selected
difference is green. These are only the default colors. They can be
changed from the tool's Options dialog (Edit
 Options..., open the Listing Fields folder,
and select Selection Colors, double click on the Difference
color).
Options..., open the Listing Fields folder,
and select Selection Colors, double click on the Difference
color).
Blank space is added to each program as necessary to align the
addresses between the two programs. The vertical or horizontal
scrollbar of either program causes both programs to scroll in a
synchronized manner. Also, changing the cursor location in one program,
changes it in the other program.
The Program Diff colors the two programs where they differ. These
differences can then be applied individually from the second program to
the tool's program. Applying a difference changes the tool's program so
it matches the second program where it was different previously. The
ultimate goal is to apply some or all of the differences from the
second program to the tool's program.
Program Diff is most commonly used to compare different users' copies
of the same program. With versioned programs, it can also be used to
determine differences against an older version of the same program.
When working on a project as a team, each person can make changes to
his own copy of a program file. The Program Diff can then be used to
determine where the programs differ. Changes that another team member
has in his program can be merged into yours by applying the difference.
The toolbar above the displayed programs provides buttons
for use with a Program Diff. Click on the icon below to go to the help
section that gives details of that feature.

|
Apply the selected differences from the second program to the tool's program.
|

|
Apply the selected difference and go to the next highlighted difference block.
|

|
Ignore the selected differences and go to the next highlighted difference block.
|

|
Show the details of the differences between the programs at
the current cursor location.
|

|
Go to the next highlighted difference block.
|

|
Go to the previous highlighted difference block.
|

|
Display the Program Difference Settings dialog.
|

|
Determine the differences between the programs.
|

|
Open/Close the second program and the Program Diff.
|
Whenever you initiate a Program Diff the Determine Program
Differences dialog allows you to control the following settings:
-
Do Differences On
: the types of differences to be determined and
highlighted by the Program Diff. The Select All button is a
convenience for selecting all of the check boxes for difference types.
Likewise, the Deselect All button removes the check marks from
all the difference type check boxes.
-
Address Ranges To Diff
: indicates the addresses to be checked for differences.
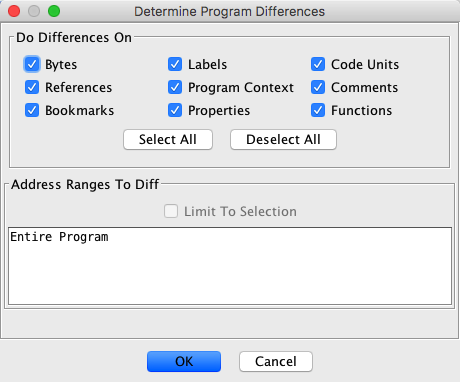
Pressing the OK button will check the indicated addresses
for differences. It then highlights the code units in the second
program where differences were found. While the Program Diff is
determining the differences, an In Progress dialog is displayed.
Pressing the Cancel button will remove the Determine Program Differences
dialog without performing the Program Diff.
 If the two programs being compared are large, determining
program differences can be time consuming. If you are not interested in
all of the differences in the program, you can reduce the amount of
time required to determine differences by removing some types of
differences being determined or by determining differences on just a
portion of a program.
If the two programs being compared are large, determining
program differences can be time consuming. If you are not interested in
all of the differences in the program, you can reduce the amount of
time required to determine differences by removing some types of
differences being determined or by determining differences on just a
portion of a program.
Do Differences On
The Do Differences On area specifies the types of
differences that will be determined. Placing a check in a box indicates
that this type of difference should be detected.
Bytes - detect any code units that have memory bytes
that differ between the programs being compared.
Labels - detect any code units where the labels differ.
Possible label differences are:
- More labels at a code unit in one program than the other
- Labels named differently
- Different labels could be marked as the primary label
- Same named label, but with different scope (parent namespace).
For example, one program's label is local to a function and the
other label is a global label.
- Same named label, but with different source. For example, one
program's label was named by default and the other label
was named by the user.
- One program's code unit with a label could be an entry
point and the other program code unit is not an entry point
Code Units - detect any code units where the code unit or
equates differ.
Possible code unit differences are:
- Different instructions.
- Instruction in one program and Data in the other program at
the same address.
- Different equates on the instruction in each program.
- Different data types when data is defined in both programs
at an address.
References - detect any code units where the references differ.
Possible reference differences are:
- One program has a reference and the other doesn't.
- References are not to the same address.
- References are not on the same operand or mnemonic.
- References types (Memory, Stack, External) are different.
Program Context - detect any code units where the values
of the program context registers differ.
 If the two programs contexts don't have the same registers
defined, the program context is disabled and can't be compared between
the programs.
If the two programs contexts don't have the same registers
defined, the program context is disabled and can't be compared between
the programs.
Comments - detect any code units where the comments differ.
Possible comment types are:
- End of Line Comment
- Pre-Comment
- Post-Comment
- Plate Comment
- Repeatable Comment
The difference could be that a comment exists in one program
and not the other. It could also be that the text of a particular
comment type is not exactly the same for the two programs.
Bookmarks - detect any code units where bookmarks differ.
Properties - detect any code units where User Defined
Properties differ.
Functions
- detect any code units where the functions differ.
Possible differences are:
- Function in one program and not in the other.
- Function comment differs.
- Addresses that make up the function body differs.
- Function signature differs. (Function name, return type, or
parameters differ.)
- Parameters differ by name, data type, size or offset.
- Local variables differ by name, data type, size, or offset.
- Stack offset differs.
- Stack Frame size differs.
- Whether or not the stack grows in a negative direction.
- Function tags differ.
Source Map
- detect any addresses where the source map information is different.
When the Determine Program Differences dialog is initially
displayed, all the Differences check boxes are checked. This indicates
that all the types of differences will be detected and displayed.
Address Ranges To Diff
The Address Ranges To Diff area indicates the address
ranges where program differences will be determined. If the two
programs have different address sets, then only the addresses that
the two programs have in common can be compared. The addresses
where differences are determined can also be limited to a set of
addresses that are selected in the tool's program.
Limit To Selection
If there is a selection in the tool's program when you determine
differences, the address set where differences are determined can be
limited to the addresses in the selection. Selecting the
Limit To Selection box,
limits the differences to the selection's addresses.
Diff and Multiple Program Tabs
Only one Program Diff can be performed at a time. However, you can
view another program using the tabs in the
Listing View
while a Program Diff is active. This will not terminate the current
Diff. The Diff will reappear when you change back to the tab for the program
that the Program Diff is being performed on.
While a Program Diff is active, the Diff View
icon  is visually pressed down. If the Diff is being performed on a
program that is not being actively displayed (in a tab other than the
current tab), then pressing the Diff View icon
is visually pressed down. If the Diff is being performed on a
program that is not being actively displayed (in a tab other than the
current tab), then pressing the Diff View icon
 will bring the tab
containing the Diff to the front.
will bring the tab
containing the Diff to the front.
If you attempt to start a Diff using Tools
 Program Differences...
in the tool menu and a Diff is already being performed, the status bar
will indicate the name of the program that currently has a Diff.
Program Differences...
in the tool menu and a Diff is already being performed, the status bar
will indicate the name of the program that currently has a Diff.
A Program Diff is terminated by any of the following:
- Selecting the Diff View icon
 from the
Listing toolbar when the Program Diff is actively being displayed.
from the
Listing toolbar when the Program Diff is actively being displayed.
- Selecting the Close Window icon
 from the
Listing toolbar when the Program Diff is actively being displayed.
(Normally this will close the current program, but when Diff is active
this closes the Diff.)
from the
Listing toolbar when the Program Diff is actively being displayed.
(Normally this will close the current program, but when Diff is active
this closes the Diff.)
- Closing the Diff's program via the Tool's menu, File
 Close,
when the Diff is actively displayed. (In this case the Diff is closed
along with the current program.)
Close,
when the Diff is actively displayed. (In this case the Diff is closed
along with the current program.)
- Exiting the Tool or Ghidra will also terminate an active Diff.
 Hovering the mouse over the Diff View icon provides a tooltip
indicating whether the current action is
Open Diff View, Close Diff View, or Bring Diff View to Front.
Hovering the mouse over the Diff View icon provides a tooltip
indicating whether the current action is
Open Diff View, Close Diff View, or Bring Diff View to Front.
Diff Apply Settings
The Diff Apply Settings dockable component allows you to
control which types of differences get applied from the second program
to the tool's program, and how each type gets applied.
For each type of difference, you can select one of the
following apply settings:
- Ignore - do not change the selected code units in the
tool's program for this type of difference.
- Replace - changes the tool's program to match the second
program for this type of difference.
- Merge -
(Only available for Labels and Comments) changes the tool's program by
adding this type of difference from the second program to what is
already in the tool's program. For Labels, this will not change which
label is set to primary.
- Merge & Set Primary
- (Only available for Labels) merges labels from program 2 into the current
program and sets the primary label as it is in program 2, if possible.

The following types of differences are controlled by the
Diff Apply Settings.
Bookmarks - all categories of bookmarks.
Bytes
Code Units - includes code units
(instructions & data)
and equates.
Comments - Plate, Pre, End-of-line, Repeatable, &
Post comments.
Functions - functions
(includes their associated stack frames).
& Function Tags
Labels - labels or symbols.
Program Context - program context register values.
Properties - user defined properties that have been added
to the program by plugins.
References - Memory, External, & Stack references.
The
Diff Apply Settings toolbar has a Save as Default icon
 to save your
current Diff Apply Settings to the tool as your new defaults. When you
select it, the current Diff Apply Settings values are set to
the default Diff Apply Settings. Whenever you start a new Diff, the
current Diff Apply Settings
will get set to the default settings for that Program Diff. If you determine
the program differences again for an existing Diff using the Determine
Program Differences icon
to save your
current Diff Apply Settings to the tool as your new defaults. When you
select it, the current Diff Apply Settings values are set to
the default Diff Apply Settings. Whenever you start a new Diff, the
current Diff Apply Settings
will get set to the default settings for that Program Diff. If you determine
the program differences again for an existing Diff using the Determine
Program Differences icon  , the current Diff Apply Settings will not be affected by the
defaults.
, the current Diff Apply Settings will not be affected by the
defaults.
 The Default Diff Apply Settings can also be set by changing the
Diff Default Apply Settings tool options
.
The Default Diff Apply Settings can also be set by changing the
Diff Default Apply Settings tool options
.
The Diff Apply Settings toolbar menu
 also has actions for changing
all the apply settings at once. They are:
also has actions for changing
all the apply settings at once. They are:
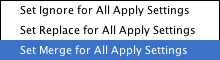
- Set Ignore For All Apply Settings - Changes all the settings
to Ignore. Before you can apply anything you would need to
individually set at least one difference type's setting to
Replace or Merge.
- Set Replace For All Apply Settings - Changes all the
settings to Replace.
- Set Merge For All Apply Settings - Changes all the
settings to Merge that allow merging and all others are changed
to Replace. Labels will be set to Merge & Set Primary.
Getting New Differences

There are several reasons to get new program differences.
- Changes were made to the tool's program directly (not by
applying a difference) since you last determined program differences.
- The second program has been changed since you last determined
program differences.
- You want to determine differences for different addresses of
the program than the current Diff used. For example, you initially
determined program differences limited to a selection and now you want
to know differences for the whole program or for a different set of
selected addresses.
When a second program is already displayed in the Code Browser
tool, do the following to determine new program differences between
that program and the tool's program.
-
From the toolbar above the second program, select
the Get Differences  button.
button.
or
Press the right mouse in the second program area. From the
popup menu, select Get Differences....
- The Determine Program Differences
dialog is displayed.
- From the dialog, select the types of differences to be
determined and the addresses to check for differences.
- Click the OK button.
An In Progress dialog appears while the program
differences are being determined. When it is done determining the
differences, the dialog is removed and the differences are highlighted
in the second program.
Limiting the Diff to the Browser Selection
The Limit to Selection box in the Program Difference
Settings dialog can be selected whenever a Program Diff is started
while there is a selection in the tool's program in the Code Browser.
When the box is checked the differences will only be determined for
addresses in that selection. This limits the differences being highlighted
and manipulated by the Program Diff to only those that are in a specific
set of code units in the program. To limit the Program Diff select the
target code units in the tool's program in the browser and check the
Limit to Selection
check box in the Program Difference Settings dialog. Notice
that the Address Ranges To Diff area changes as you check or
uncheck the Limit to Selection box. It switches between the
addresses in common between the two programs and those in the selection.
 Once you press the OK button on the Program
Difference Settings dialog, the Program Diff is performed against
the indicated address ranges (address set). You can make a selection in
the tool's program before initiating the Get Differences
Once you press the OK button on the Program
Difference Settings dialog, the Program Diff is performed against
the indicated address ranges (address set). You can make a selection in
the tool's program before initiating the Get Differences
 to
get differences against a different address set.
to
get differences against a different address set.
Navigating Differences
When viewing program differences in the CodeBrowser, you can
navigate on difference blocks. A difference block is a contiguous group
of one or more highlighted code units in the second program. A difference
block can be a single code unit where a difference was found if the code unit
before and after it did not have a difference. There can be multiple code units
in a difference block when each of the code units next to each other has a
difference. To move to the next/previous code unit in a highlighted block use
the up and down arrow keys on the keyboard or click the mouse on the desired code unit.
Next Difference
Selecting the Next Difference button
 moves the
current location in the Program Diff to the next difference block.
moves the
current location in the Program Diff to the next difference block.
If only part of the program is in the current view, the next
difference may be outside the current view of the program. If this is
so, then navigating will add the fragment, with the next difference, to
the view.
Previous Difference
Selecting the Previous Difference button
 moves the current location in
the Program Diff to the previous difference block.
moves the current location in
the Program Diff to the previous difference block.
If only part of the program is in the current view, the previous
difference may be outside the current view of the program. If this is
so, then navigating will add the fragment, with the previous
difference, to the view.
Marker Margin
Clicking on a difference marker in the right margin will
navigate to that difference.
 Some of the difference markers may overlap in the right margin.
Therefore, it is best to use the markers for navigation to a
region where there are differences and then use the
Next Difference or Previous Difference buttons
to navigate to the next/previous difference block.
Some of the difference markers may overlap in the right margin.
Therefore, it is best to use the markers for navigation to a
region where there are differences and then use the
Next Difference or Previous Difference buttons
to navigate to the next/previous difference block.
Selecting Differences
Automatically Selecting a Difference Block
Using the Next Difference
 or Previous Difference
or Previous Difference
 to navigate to a highlighted
difference block selects the code units contained in that
difference block. Left mouse clicking on a difference block also causes the entire
difference block to become selected. You can then right mouse click and the
popup menu appears so you can apply the selection.
to navigate to a highlighted
difference block selects the code units contained in that
difference block. Left mouse clicking on a difference block also causes the entire
difference block to become selected. You can then right mouse click and the
popup menu appears so you can apply the selection.
Manually Selecting Differences
Differences can be selected within the right-hand Diff listing as follows:
- To select a single difference block, simply left mouse click on the highlighted
difference block. It will become selected, so it can then be applied.
- Left mouse clicking on a code unit that is not highlighted as part of a difference
block will clear the current Diff selection.
- To select individual code units within a highlighted difference
block, drag the cursor in the second program as you normally would in
the Code Browser. If you select code units that are not highlighted as
a difference, they will automatically be removed from the selection
when the mouse button is released. When the cursor is released, the
selection will become restricted to only the
code units with highlighted differences in the selection.
- The Ctrl key along with a left mouse click can be used to add/remove a code unit
from the selection.
- The Shift key along with a left mouse click can
be used to extend the selection.
 When differences are applied from the second program to
the tool's program, only selected code units in the current view will
be applied.
When differences are applied from the second program to
the tool's program, only selected code units in the current view will
be applied.
Select All
Invoking the Select All Differences from the second
program's popup menu, selects all the currently highlighted differences
in the second program.
Setting the Program Diff Selection From the Tool's Program Selection
The selection from the tool's program can be used to select some
of the differences in the second program. While viewing program
differences in the Code Browser, make a selection in the tool's
program. Select the Set Diff Selection icon
 in
the tool bar above the tool's program. The selection in the second
program will become any highlighted differences in the second program
that correspond to the selected code units in the tool's program.
in
the tool bar above the tool's program. The selection in the second
program will become any highlighted differences in the second program
that correspond to the selected code units in the tool's program.
For example, you can use this to select all the differences in a
subroutine. First select all the code units in the tool's program
that make up the subroutine. The Set Diff Selection icon
 will become
enabled. Select the Set Diff Selection icon
will become
enabled. Select the Set Diff Selection icon
 . All the
corresponding code units with highlighted differences in the second
program become selected. The selection of differences can then be
applied or
ignored.
. All the
corresponding code units with highlighted differences in the second
program become selected. The selection of differences can then be
applied or
ignored.
Applying Differences
Applying a difference, changes the tool's program to match the
second program in the Program Diff for each type of difference being
applied. The Program Diff can control which types of differences get
applied from the second program to the tool's program
(see Apply). It can also control
whether some types of differences replace what is in the tool's program
or whether they are merged into the tool's program. Only the highlighted
code units in the second program, which are currently selected, can have
their differences applied.
To apply a selection
- Select Differences in the second program.
- Make sure the difference types you want to apply have their
boxes checked in the ProgramDiff Settings dialog.
- Click the Apply Selection button
 in the toolbar.
in the toolbar.
or
Press the Apply Selection hot key.
or
Click the right mouse on the highlighted difference and select the
Apply Selection button.
Remember all the types of differences that are being Replaced or
Merged in the
Diff Apply Settings
dockable component will be applied for the selected code units.
When applying differences, comments and labels can be replaced
with the second program's comments or merged with them. Merging comments
or labels in the Program Diff results in the union of the two programs
comments or labels for each code unit being applied.
Example:
A code unit in the tool's program does not have any comments or
labels. The code unit in the second program has a pre-comment and a
bookmark. All Apply boxes are checked. Apply a selection containing the
code unit. The pre-comment and bookmark appear in the program in the
Code Browser.
Say the Bookmarks box in the Apply area of the settings dialog was
not checked and the Comments box was checked when the difference was
applied. The pre-comment would appear in the Code Browser's program,
but the bookmark would not.
Applying Differences and Going To Next
This applies the selected differences and navigates to the next difference
in a single step (see Apply and
Next). It can also control whether some
types of differences replace what is in the tool's program or whether they
are merged into the tool's program. Only the highlighted code units in the
second program, which are currently selected, can have their differences applied.
To apply a selection and go to the next difference
- Select differences in the second program.
- Make sure the difference types you want to apply have their
boxes checked in the Diff Apply Settings dockable component.
- Click the Apply & Go To Next button
 in the toolbar.
in the toolbar.
All the types of differences that were last selected under Apply
in the Program Difference Settings dialog will be applied for
the selected code units. The Diff will then navigate to the next
difference and select it.
Ignoring Differences
Ignoring a difference indicates you no longer want the current
Program Diff to highlight the code unit. The Diff then navigates to the next difference.
Only selected code units in the second program of the Program Diff
can have their differences ignored. The selection can be made on an
entire highlight block or individual code units in one or more
difference blocks.
(See Selecting Differences).
Note: All versions of Ghidra before 7.4.X did not navigate to the next difference after ignoring.
To ignore a selection
- Select Differences in the second program.
- Click the Ignore Selection button
 in the toolbar.
in the toolbar.
or
Press the Ignore Selection hot key.
or
Click the right mouse on the highlighted difference and select the
Ignore Selection button.
The selected code units will be ignored. This means they will no
longer be highlighted as a difference. The Diff will then navigate to the next difference and select it.
 Once a code unit is
ignored, it will no longer be marked
in the browser with a change bar and will no longer be highlighted. If
you Determine Program Differences, any previously ignored items where
there are still differences will once again be highlighted.
Once a code unit is
ignored, it will no longer be marked
in the browser with a change bar and will no longer be highlighted. If
you Determine Program Differences, any previously ignored items where
there are still differences will once again be highlighted.
Viewing Difference Details at a Location
When viewing two programs in the Code Browser, it is possible to
view all the differences at the current program location. The Diff
Details dockable component displays details indicating
differences, if any, between the two programs code units at the current
program location.
To view the difference details at a location:
- Click on the code unit of interest to set the location and
select the Location Details button
 in the tool bar.
in the tool bar.
or
Press the right mouse button on the code unit of interest and select
the Location Details button.
- The Diff Details dockable component is displayed
indicating the detailed differences, if any, at the indicated location.
The following image shows the Diff Details dockable component.
In Program 1 of the Diff "MyLabel" is a global label,
whereas in Program 2 "MyLabel" is a local function label.
Why view the difference details at a particular program location?
- The code units appear different between the two programs,
but are not highlighted.
- If a particular type of difference was not selected when
differences were determined, then it will not get highlighted.
- If the thing that appears different is due to a difference
elsewhere in the program, then it will not get highlighted. For
example, XREFs are not a difference where they are shown. The code unit
where the reference is from is different, not where the reference is
to. The XREF is displayed on the code unit the reference is to.
- The code units appear the same between the two programs, but
are highlighted. This can happen when there is something different
about the code unit, but that thing is not displayable. For example,
references are not visually displayed, but they are a valid difference
at the code unit the reference is from.
- The location is highlighted, but you want to know exactly
what is different here.
In other words, are there other types of differences here besides
the boxes I checked in the Program Difference Settings dialog?
Remember, only the difference types with their Apply boxes checked in
the dialog will be applied if an Apply Selection is done.
Diff Apply Settings Tool Options
The Program Diff adds Default Apply Settings options to
the tool. To view or edit the option settings:
- From the tool's menu select Edit
 Tool Options... which displays the
Tool Options Dialog.
Tool Options... which displays the
Tool Options Dialog.
- Open the Diff tree node.
- Click on the Default Apply Settings tree node to view its options.
Each time a new Program Diff begins, the Diff Apply Settings
will have their values set to the default ones specified by the
Default Apply Settings Options.
Each option will have one or more of the following settings available:
Diff Apply Setting
|
Functionality
|
Ignore
|
Do not change the selected code units in the
tool's program for this type of difference.
|
Replace
|
Change the selected code units in the
tool's program to match the second
program for this type of difference.
|
Merge
|
(Only available for Labels, Comments and Function Tags.)
Change the selected code units in the tool's program by adding
this type of difference from the second program to what is
already in the tool's program. For Labels, this will not change
which label is set to primary.
|
Merge & Set Primary
|
(Only available for Labels.) Merges labels from the second
program into the tool's program for the selected code units
in the Diff and set the primary labels as in the second
program, if possible.
|
The Default Apply Settings Options
contains the following options:
|
Option
|
Functionality
|
|
Bookmarks
|
Controls whether bookmark differences will be applied.
Can be: Ignore or Replace.
|
Bytes
|
Controls whether byte differences will be applied.
Can be: Ignore or Replace.
|
Code Units
|
Controls whether instruction, data, and equate differences will be applied.
Can be: Ignore or Replace.
|
End Of Line Comments
|
Controls whether end of line comment differences will be applied.
Can be: Ignore, Replace, or Merge.
|
Functions
|
Controls whether function differences will be applied.
Can be: Ignore or Replace.
|
Function Tags
|
Controls whether function tag differences will be applied.
Can be: Ignore, Merge or Replace.
|
Labels
|
Controls whether label differences will be applied and
which to set as the primary label.
Can be: Ignore, Replace,
Merge, or Merge & Set Primary.
|
Plate Comments
|
Controls whether plate comment differences will be applied.
Can be: Ignore, Replace, or Merge.
|
Post Comments
|
Controls whether post comment differences will be applied.
Can be: Ignore, Replace, or Merge.
|
Pre Comments
|
Controls whether pre comment differences will be applied.
Can be: Ignore, Replace, or Merge.
|
Program Context
|
Controls whether program context register value differences will be applied.
Can be: Ignore or Replace.
|
Properties
|
Controls whether user defined property differences will be applied.
Can be: Ignore or Replace.
|
References
|
Controls whether reference differences will be
applied. Can be: Ignore or Replace.
|
Repeatable Comments
|
Controls whether repeatable comment differences will be applied.
Can be: Ignore, Replace, or Merge.
|
Source Map
|
Controls whether Source Map differences will be applied.
Can be: Ignore (the default) or Replace.
|
To change an option, click on the combo box to the right of the
option name and select the desired setting from the list.
Problems/Limitations
You cannot undo an Ignore Selection  action. Undo of an
Apply Selection or Ignore Selection in a Program Diff currently can't
re-highlight the code units with differences that were ignored. If you want to get
back differences after undo of an Apply Selection
action. Undo of an
Apply Selection or Ignore Selection in a Program Diff currently can't
re-highlight the code units with differences that were ignored. If you want to get
back differences after undo of an Apply Selection  or if you want all ignored
differences to no longer be ignored, you must re-Diff the programs by selecting the
Get Differences button
or if you want all ignored
differences to no longer be ignored, you must re-Diff the programs by selecting the
Get Differences button  .
.
Provided by: Program Diff Plugin
Related Topics:
 in the Code Browser tool bar is used for both opening and closing
a second program in the Code Browser Diff panel. This is one of two ways to open the Diff
tool. The other is the menu action, Tools
in the Code Browser tool bar is used for both opening and closing
a second program in the Code Browser Diff panel. This is one of two ways to open the Diff
tool. The other is the menu action, Tools
 Program Differences...
which is described later under Viewing Program Differences.
Program Differences...
which is described later under Viewing Program Differences.
 in the tool bar above the program to open a program for Diff.
You will be prompted to select the second program and then prompted
for Diff settings just as when
viewing program differences
.
in the tool bar above the program to open a program for Diff.
You will be prompted to select the second program and then prompted
for Diff settings just as when
viewing program differences
.
 icon in the tool bar above the second program. The second program
and the associated Diff are closed and the Code Browser returns to
displaying only the tool's program.
icon in the tool bar above the second program. The second program
and the associated Diff are closed and the Code Browser returns to
displaying only the tool's program.
 action will
make the diff session be the active program tab.
action will
make the diff session be the active program tab.
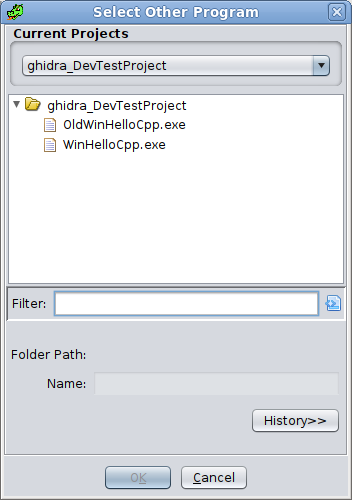
 The second program must have the same address spaces
defined. In other words, they should be the same type of program
(i.e. based on the same program language).
The second program must have the same address spaces
defined. In other words, they should be the same type of program
(i.e. based on the same program language). If you wish to Diff against a specific version of a
versioned program, a specific version may be selected from the
Version History table. The project file history panel is displayed
when the History>> button is clicked.
Select the versioned program from the tree.
Next select the desired version of the program from the Version History
table on the right side of the dialog.
If you wish to Diff against a specific version of a
versioned program, a specific version may be selected from the
Version History table. The project file history panel is displayed
when the History>> button is clicked.
Select the versioned program from the tree.
Next select the desired version of the program from the Version History
table on the right side of the dialog.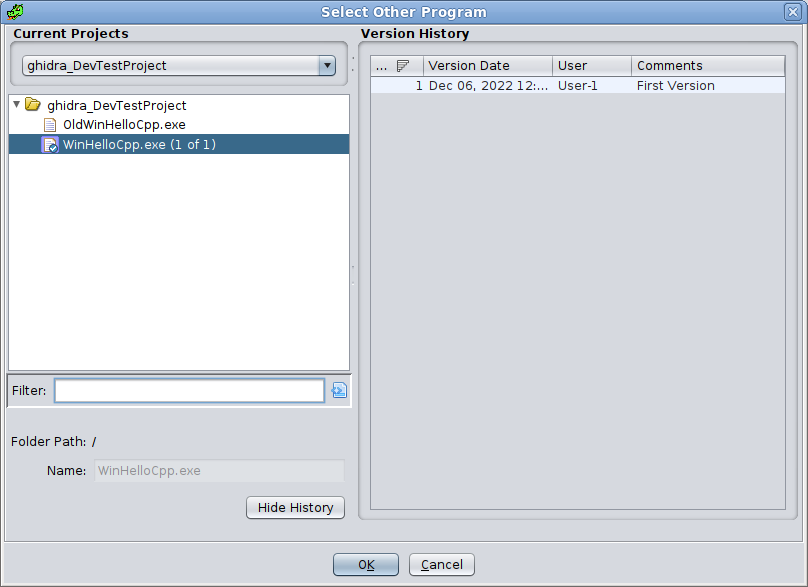
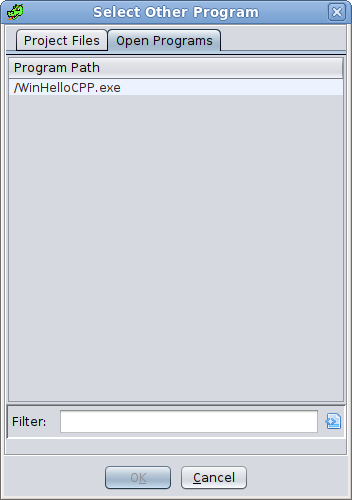
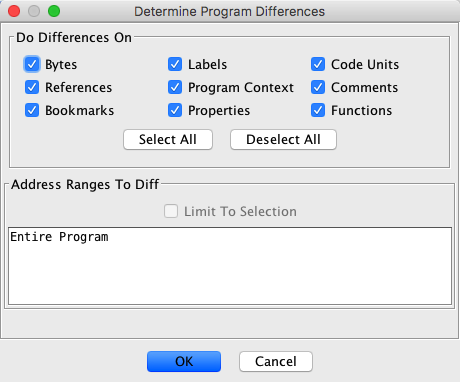
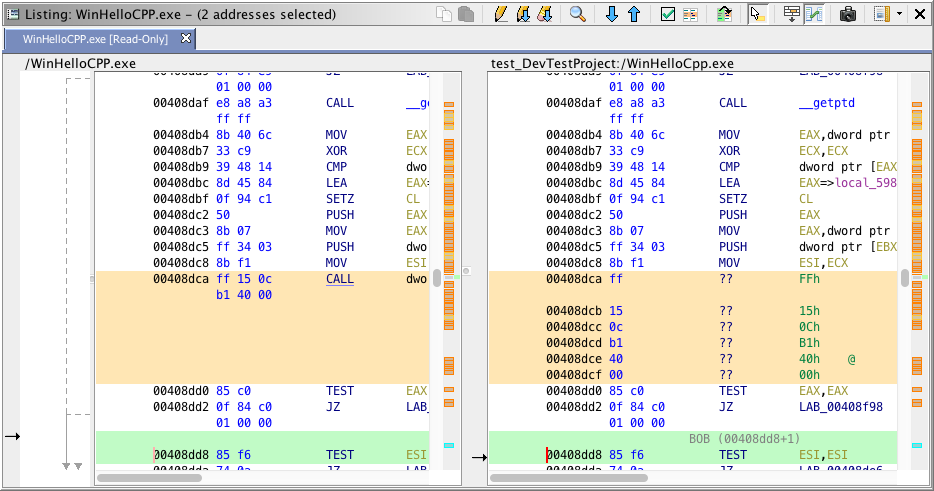








 from the
Listing toolbar when the Program Diff is actively being displayed.
(Normally this will close the current program, but when Diff is active
this closes the Diff.)
from the
Listing toolbar when the Program Diff is actively being displayed.
(Normally this will close the current program, but when Diff is active
this closes the Diff.)

 to save your
current Diff Apply Settings to the tool as your new defaults. When you
select it, the current Diff Apply Settings values are set to
the default Diff Apply Settings. Whenever you start a new Diff, the
current Diff Apply Settings
will get set to the default settings for that Program Diff. If you determine
the program differences again for an existing Diff using the Determine
Program Differences icon
to save your
current Diff Apply Settings to the tool as your new defaults. When you
select it, the current Diff Apply Settings values are set to
the default Diff Apply Settings. Whenever you start a new Diff, the
current Diff Apply Settings
will get set to the default settings for that Program Diff. If you determine
the program differences again for an existing Diff using the Determine
Program Differences icon  also has actions for changing
all the apply settings at once. They are:
also has actions for changing
all the apply settings at once. They are: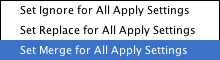
 in
the tool bar above the tool's program. The selection in the second
program will become any highlighted differences in the second program
that correspond to the selected code units in the tool's program.
in
the tool bar above the tool's program. The selection in the second
program will become any highlighted differences in the second program
that correspond to the selected code units in the tool's program.