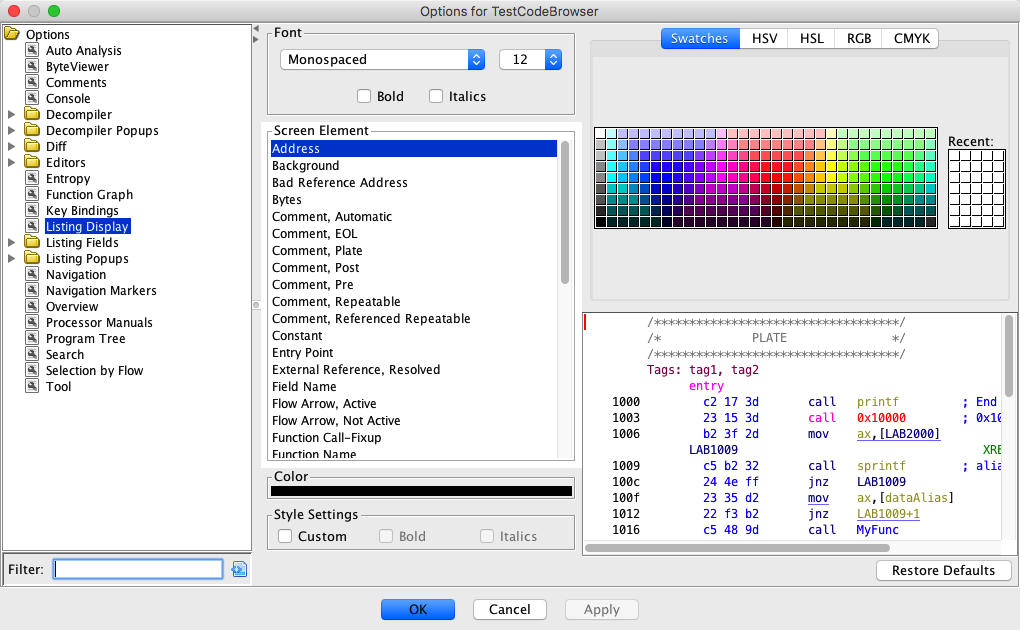
|
Attributes of the Listing can be customized using the Tool Options Dialog. These are the types of attributes that can be customized:
To view or change colors and fonts for fields of the Listing, open the Tool Options Dialog and select the Listing Display node in the Options tree. The Listing Display panel will be displayed as shown below.
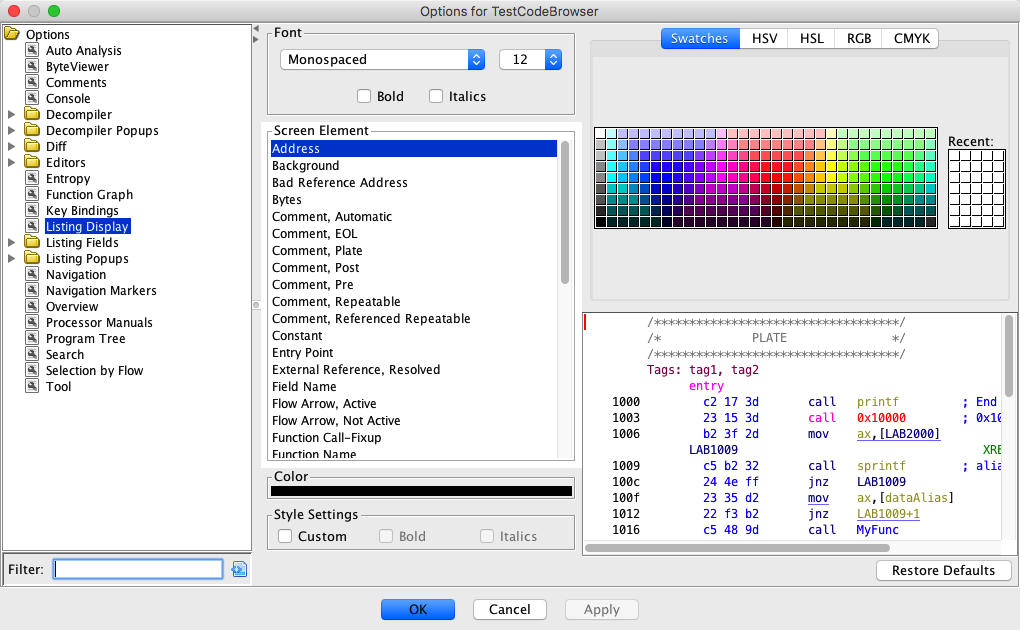
|
This panel is divided into the following sections:
Font
Sets the default font, size and style for all text fields in the listing. The font and size apply to all screen elements. The styles (bold/italic) will be used as the default for each screen element unless individually customized using the Style Settings.
Screen Element
The Screen Element lists all the customizable items that can be displayed by the Listing. Some of the elements are fields such as the Address field. Others represent the type of information in a field. For example, the operand field may contain a label, scalar, address, or constant. Still others are attributes on the data in the fields. An example of this is label field. A label can be primary or local. Screen elements can be selected in order to change their associated color and font style.
The table below describes all the Screen Elements and indicates the fields in which they appear.
Screen Element Description Field Address Addresses Address field Background* N/A N/A Bad Reference Address Addresses or labels that are not in memory Operand field Bytes Bytes Bytes field Comment, Automatic System-generated comments EOL comment field Comment, EOL End-of-line comments EOL comment field Comment, Plate Block comments Plate comment field Comment, Post Below-line comments Post comment field Comment, Pre Above-line comments Pre comment field Comment, Repeatable
Repeatable comment at this code-unit that is displayed where there are references to this code unit
EOL comment field
Comment, Referenced Repeatable Displays repeatable comment defined at code-unit referred to by this code unit EOL comment field Constant Numbers Operand field Entry Point Labels that are at Entry Points in a program Label field External Reference, Resolved External addresses or labels Operand field Field Name Name of elements in a structure or union "Field Name" field Flow Arrow, Active Flow arrow when cursor is at the source N/A Flow Arrow, Not Active Flow arrow when cursor is not at source N/A Function Name Function name Function Signature, Operands Function Parameters Parameter data types and names Function Signature field Function Return type Data Type returned by the function Function Signature field Labels, Local Labels that are local to a function Label field Labels, Non-primary Additional labels at an address Label field Labels, Primary Primary label at an address Label field Labels, Unreferenced Labels at addresses that are not referenced Label field Mnemonic Instruction or Data (Mnemonic) Mnemonic field Operands defaults for items in operand field Operand field Registers Registers Operand field Separator Separator line (...) between address gaps Separator field Variable Function variables Variable Type, Variable Location, Variable Name, Variable Comment Version Track Version tracking information Version tracker field Xref Cross reference addresses Xref field Xref, Offcut Offcut cross reference addresses Offcut references Xref field *The Background is a special case. Select this element to set the background color for the Listing.
Color
The color for the selected screen element is displayed in this section.
Style Settings
By default, all screen elements use the style settings set in the Font section. To customize individual screen elements, select the screen element from the Screen Elements section and select the custom checkbox in the Style Settings section. This will enable the bold and italics checkboxes which can be used to customize the style of the selected screen element.
Swatches/HSB/RGB
These tabbed components provide a variety of ways to choose a color for the selected screen element.
Swatches
Click on the desired color-square to set the color of the currently selected screen element.
HSB
This tab allows colors to be chosen using the hue, saturation, and brightness scale. The radio button selects which scale will be controlled by the slider bar. Use the slider bar to choose a value for the selected scale. This causes the large color box to display all possible colors with that selected value. Click in the box to choose a color.
RGB
This tab allows colors to be chosen by entering a red, green, and blue value.
Preview
The preview tab displays some sample code using the current set of screen element colors and styles.
There are other customizable options in addition to color and font. To view or change these options, open the Tool Options Dialog and then open the Listing Fields node in the Options tree. Next, select the appropriate field within the Listing Fields node to view or change the options for that field. The available Listing Field options are:
Address Field
Show Block Name -This option prepends the memory block name to the address in the address field. For example, 0x10008000 might become .text:0x10008000.
Fully Pad With Leading Zeros - This option causes all addresses to be displayed with leading zeros to make the address string length the same as the length of the largest address in that address space. For example, in a 32 bit address space program the address 0x100 will be displayed as 00000100.
Minimum Number of Address Digits -This option is used to specify the minimum number of digits that should be used to display the address. The address string will be displayed with leading zeros to make the length contain at least this number of digits. If the largest address in the address space has fewer significant digits than this minimum, then the address will only be padded to the size of the largest address. If the address has more significant (non-zero) digits than the minimum, it will be displayed with more digits than the minimum, but will contain no leading zeros. This field is disabled and has no effect if the previous "Fully Pad With Leading Zeros" option is selected.
Justification -This option is used to align the address text to either the left or right side of the field. If the text is longer than the space allocated for it in the field, the text is clipped to the opposite side of the justification.
Array Options
Group Array Elements - Determines whether or not multiple array elements should be shown on the same line in the browser. If checked, this option will use the Array format, which typically only shows the address, the array index, and the array values. Note: this only affects arrays with primitive elements. Complex arrays will still only show one element per line.
Elements Per Line - The number of array elements to show on a line. This option in only enabled if the Group Array Elements option is selected.
Bytes Field
Byte Group Size - Bytes in the byte field can be displayed in groups. By default each bytes are displayed in groups of 1. Groups are separated by delimiters. Use this setting to change the number of bytes displayed in a group.
Delimiter - The string to use to separate groups. Normally, this is set to " " (a single space).
Display in Upper Case - Select this check box if the hex digits of the bytes should be displayed as ABCDEF instead of abcdef.
Maximum Lines to Display - Specifies the maximum number of lines to use to display the bytes. Any bytes that do not fit into this number of lines will not be displayed.
Reverse Instruction Byte Ordering - The bytes will be displayed in reverse order for Instruction Code Units. Note: this applies to instructions only. All other code units are unaffected.
Display Structure Alignment Bytes - Internal structure alignment bytes will be displayed with the bytes of the preceding component. These bytes will be colored differently than the bytes directly associated with the component. Note: this applies to structure data only. All other code units are unaffected.
Cursor Text Highlight
Use the following options to customize Cursor Text Highlighting:
Alternate Highlight Color - Sets the alternate color used for cursor text highlighting. Double click on the color bar to bring up a color chooser dialog.
Enabled - Select this checkbox to enable cursor text highlighting.
Highlight Color - Sets the color used for cursor text highlighting. Double click on the color bar to bring up a color chooser dialog.
Mouse Button To Activate - Use the combo box to select which mouse button will be used to highlight text (Left, Right, Middle).Scope Register Operand - Check this box to enable Scoped highlighting of registers within the operand field. If turned off, cursor highlighted text within an operand field is treated the same as text in other fields.
EOL Comments Field
The EOL Comments field displays the end-of-line comment at this address. By default, if there is no EOL comment, then other comment types may be displayed.
Additional Comment Types - The following comment types may be optionally displayed in the EOL Comments field. For each type below, the following setting may be applied:
- ALWAYS - Always show the comment type, regardless of other comment types that are showing. The appearance of any comment will be limited by the maximum number of lines currently set on the EOL Comments field.
- DEFAULT - Show the comment type only when there is no other comment type of a higher precedence. When all fields are set to this option, then the EOL Comments field will only display one comment type at a time.
- NEVER - Do not show this comment type.
Each of the comments below is listed in order of precedence. The default behavior is to show one comment in the EOL Comments field at a time, based on this precedence, with the EOL Comment being the highest.
Repeatable - The Repeatable Comment defined at the current code unit address.
Referenced Repeatable - The Repeatable Comment that is defined at the target reference address that the code unit at this address refers to.
Automatic Function - A preview of the referenced function.
Automatic Data - A preview of the referenced data. For example, a String reference will show a preview of the target String.
Enable Word Wrapping - If this option is not set, each comment line is displayed on a line by itself. By turning on word-wrapping, comment lines are displayed in paragraph form.
Maximum Lines To Display - The maximum number of lines to display for a single comment. Comments that cannot be displayed within this number of lines will be truncated.
Prepend the Address to Each Referenced Comment - Each referenced repeatable comment will display an annotated address before the comment. This address can be double clicked to go to the address where that referenced repeatable comment is defined.
Show Semicolon at Start of Each Line - Begins each line of an end-of-line comment with a semi-colon.
Use Abbreviated Automatic Comments - When possible, the auto comment will be made as small as possible. For example, when showing an offcut string reference, only the portion of the string that is used will be displayed.
File Offset Field
The File Offset field shows the filename and file offset of the original imported byte value for the given address. If the address's byte was not derived from an imported binary file, or file offset tracking is not supported by the binary file's importer, a value of "N/A" is shown.
Show Filename - Option to prefix the file offset with the source filename. This is useful if more than one binary file has been imported into a program.
Show Numbers In Hex - Option to display the file offset in hexadecimal rather than decimal.
The File Offset field is disabled by default. To enable the field, see the Enable Field section.
Format Code
Specific formatting of the listing is controlled via the Format Code options panel. The following table describes the effect of each format option. The options for displaying comments are listed in the order in which the options are processed when determining what formatting comments are to be displayed. (The order below is based on the assumption that the order of the comment fields in the Code Browser are Plate, Pre, and Post.)
Option Field Type Description Show External Entry Plates Plate Comment Display an "EXTERNAL" plate comment at each label which is marked as an Entry Point. Show Function Plates Plate Comment Display a "FUNCTION" plate comment at the entry point of each Function. Show Subroutine Plates Plate Comment Display a "SUBROUTINE" plate comment at each label which has a call reference to it. Show Transition Plates Plate Comment Display an empty plate comment when transitioning from between Instructions and Data. Flag Function Entry Pre Comment Display the pre comment: ||||||||| FUNCTION |||||||||at the entry point of each Function.Flag Function Exits Post Comment Display the post comment: ********** MyFunction Exit **********at the end of each Function, where MyFunction is the name of the Function.Flag Jumps and Returns Post Comment Display a post comment "- - -" line separator following all unconditional jumps and returns. Flag Subroutine Entry Pre Comment Display the pre comment: |||||||| SUBROUTINE ||||||||at each label which has a call reference to it.
Lines After Basic Blocks Post Comment Display the specified number of blank lines following all Basic Blocks of instructions. Lines Before Functions Plate Comment Display the specified number of blank lines before each Function entry point. (Has precedence over Lines Before Plates.) Lines Before Labels Plate Comment Display the specified number of blank lines before each labeled code unit (instruction or data). Lines Before Plates Plate Comment Display the specified number of blank lines before each plate comment inserted during formatting. (Has precedence over Lines Before Labels.)
If comments already exist in the listing, then the options to show the comments fields for formatting are ignored. The options that specify a number of blank lines are used regardless of whether comments exist.
Applying the format options does not alter the program.
Function Pointers
Display Function Header for External Function Pointers - Select this option to show the function prototype header within the listing for any pointer which has an External Function reference (enabled by default).
Display Function Header for Non-External Function Pointers - Select this option to show the function prototype header within the listing for any pointer which has a memory reference to a Function (disabled by default).
Function Signature Field
Display Namespace - Select this option to include the function namespace as a prefix to the name of the function within the displayed function prototype (disabled by default).
Labels Field
Display Function Label - Select this option to show function labels. If you turn this off, the function name will only appear in the function signature. If it's on, the function name will also appear as a label below the function header.
Display Non-local Namespace - Select this option to prepend the namespace to all labels that are not in the current Function's namespace. Currently, this would only affect a label that is not global, but is in a namespace other than the function that contains the label's address.
Display Local Namespace - Select this option to prepend the namespace to all labels that are in the Function's namespace.
Use Local Namespace Override - Select this option to show a fixed prefix for local labels instead of the function's name. This option is only available if the "Display Local Namespace" option is on. The text box contains the prefix to use for local labels.
Mnemonic Field
Show Data Mutability - Option to display the mutability data setting associated with each data code unit (e.g., constant, volatile).
Underline Fields With Non-primary References - Option to underline mnemonic fields that have hidden (non-primary) references. This provides a quick visual indication that the field has references and that you can double-click the field to go to the references.
Operands Field
Add Space After Separator - Option to add an additional space after the operand separator ","
Always Show Primary Reference - Option to force the display of the primary reference on all operands. If a suitable sub-operand replacement can not be identified the primary reference will be appended to the operand preceded by a "=>" prefix.
Display Abbreviated Deafult Label Names - Uses a shortened form of the label name for dynamic String data types in the display of operand references (e.g., STR_01234567).
Display Non-local Namespace - Select this option to prepend the namespace to all references that are not in the current Function's body. Currently, this would only affect a label that is not global, but is in a function other than the function that contains the current instruction.
Display Local Namespace - Select this option to prepend the namespace to all labels that are in the Function's body.
Use Local Namespace Override - Select this option to show a fixed prefix for local labels instead of the function's name. This option is only available if the "Display Local Namespace" option is on. The text box contains the prefix to use for local labels.
Enable Word Wrapping - Option to wrap strings in operand lines that are too long to fit in the operand field. Note that that word wrapping can only occur where spaces exist in the string.
Follow Read or Indirect Pointer References - Option to follow referenced pointers, for read or indirect reference types, to show pointer's referenced symbol instead of symbol at pointer. When applied the resulting operand label will be preceded by a "
".
Include Scalar Reference Adjustment - Option to include a scalar expression which will indicate the relationship between a replaced scalar and the associated reference offset when the offset does not match the scalar value.
Markup Inferred Variable References - Option to markup instruction operands where references to stack and register variables can be inferred. This corresponding stack/register markup option must also be enabled for this option to have an effect.
Markup Register Variable References - Option to markup instruction operands where explicit register references exist. When this option is enabled, elements may be replaced within instruction operands to reflect an association with a register parameter/variable if one can be determined. Inferred register references will be included if the Markup Inferred Variable References is also enabled.
Markup Stack Variable References - Option to markup instruction operands where explicit stack references exist. When this option is enabled, elements may be replaced within instruction operands to reflect an association with a stack parameter/variable if one can be determined. Inferred stack references will be included if the Markup Inferred Variable References is also enabled.
Maximum Length of String in Default Labels - Sets the maximumn number of characters from a String to include in dynamic String labels in operand references
Maximum Lines To Display - The maximum number of lines used to display a string in an operand. Strings that cannot be displayed within this number of lines will be truncated.
Show Block Names - This option prepends the memory block name to labels in the operand field. For example, the instruction "call printf" becomes "call .text:printf".
Show Offcut Information - Shows additional information for offcut references, such as the original address, followed by the offset. For example, the string "foo_bar", with an offcut reference to "bar" would look like:
s_bar_12345678+4with this option on, and with it off would look like:
s_barUnderline References - Option to underline operand references so that you can quickly identify those operands that have references and double-click to go the reference. Select one of the following choices:
- Hidden - Underline the operand if it has a non-primary reference (i.e. there is no visible evidence that the operand has a reference.)
- All - Underline the operand if it has any references.
- None - Do not display any underlines.
You can change the color of the underline from the Listing Display options panel; select Underline from the Screen Element list.
Wrap on Semicolons - Option to wrap operand fields on semicolons. Some processors have multiple sub instructions encoded at the same address. Normally, these are shown on one line and the additional instructions are all shown within the operand field and separated by semicolons. With this option on, each follow on instruction will be displayed on its own line within the operand field.
PCode Field
Display Raw PCode - Option to display the raw PCode directly in the Code Browser (i.e., detailed varnode specifications are provided).
Maximum Lines to Display - The maximum number of lines used to display PCode. Any additional lines of PCode will not be shown.
Selection Colors
Difference Color - Sets the color used to highlight differences between two programs.
Highlight Color - Sets the Browser Highlight color.
Selection Color - Set the Browser Selection color.
Template Display Options
Max Template Depth - Sets the depth to display nested templates. A depth of 0 completely simplifies the entire template, while a depth of 1 will show 1 level of templates.For example, if the name was "foo<char,bar<int, dog<char>>", a nesting depth of 0 would display "foo<>" and an nesting depth of 1 would display "foo<char, bar<>>".
Max Template Length - This is the maximum length any template string will display. If the template string exceeds this length, the middle part of the template will be replaced with "..." to get the string down to the minimum length. For example, the string "foo<abcdefghijklmnopqrstuvwxyz,0123456789>" would display something like "foo<abcd...6789>" if the max length was set to 10. Note that this restriction is applied AFTER any simplifications from the nesting depth.
Min Template Length - This is the minimum length of a template before template simplification is applied. In other words, if the template string is less than this length, then the template will not be simplified. This is done so that simple templates such as "foo<char>" are not simplified to "foo<>", even if the template nesting depth is set to 0.
Simplify Templated Names - This turns the entire templating simplification feature on or off. If this is off, none of the other option have any effect.
XREFs Field
Delimiter - Delimiter string to use for separating multiple xrefs.
Display Local Block - Prepends the name of the memory block containing the XREF source address to each XREF.
Namespace Options:
Display Non-local Namespace - Select this option to prepend the namespace to all XREFs that are not from an instruction within the current Function's body. Currently, this would only affect XREFs that originate in some other function.
Display Library in Namespace - Include the library name in the namespace.
Display Local Namespace - Select this option to prepend the namespace to all XREFs that are from the current Function.
Use Local Namespace Override - Select this option to show a fixed prefix for local XREFs instead of the function's name. This option is only available if the "Display Local Namespace" option is on. The text box contains the prefix to use for local XREFs.
Display Reference Type - Shows a single letter to represent the type of reference. Some of the possible types are:
Read (R), Write (W), Data (*), Call (c), Jump (j) and Thunk (T).Group by Function - Groups all references by the containing source function. With this option off, all references within a function are displayed on their on row. With this feature on, each function will get a single row, with all references displayed on that row.
Maximum Number of XREFs To Display - The maximum number of lines used to display XREFs. Additional XREFs will not be displayed.
Sort References by - Allows the references to be sorted by Address or by type. This is most useful when Group by Function is off.
Popups are transient windows used to display additional information about the item over which the mouse is hovering. There are options for enabling various types of popups and for resizing the popup window.
Listing Popups
To view or change the available popups, open the Tool Options Dialog and then select the Listing Popups node in the Options tree.
Reference Code Viewer - Shows the listing at the referenced location as a popup.
Truncated Text Display - Displays truncated text as a popup.
Reference Code Viewer
To view or change the size of popup windows, open the Tool Options Dialog and then open the Listing Popups node in the Options tree. Next select the Reference Code Viewer node.
Dialog Height - The height of the popups in pixels.
Dialog Width - The width of the popups in pixels.