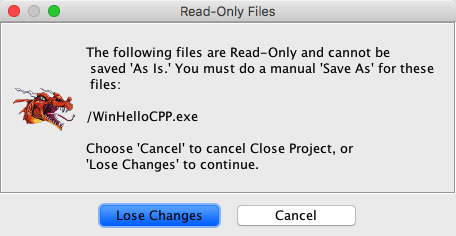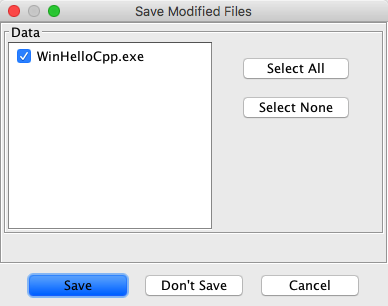The Configure Tool dialog shows a list of plugin packages that can be added to
the tool. Clicking the checkbox will add (or remove) all the plugins in the package to the
tool. Clicking on the Configure link will bring up a dialog for adding individual
plugins. See Configure Tool
for more information.
 Adding or removing
Plugins may cause menu options to change.
Adding or removing
Plugins may cause menu options to change.
 The configuration for
your Project Window is saved when you save your
Project.
The configuration for
your Project Window is saved when you save your
Project.
Refresh
This action will refresh the list of available plugins, based upon what is found in the
plugins path.
Edit Menu Options
Project Window and Tool Options
Each tool has an Options
dialog to change key
bindings and set tool
options. In addition to these two option categories, the dialog has a node in the
Options tree for each category of options that are used by plugins in the tool. If a plugin
is removed from the tool, and no other plugin is using a set of options, then this category
will not be displayed the next time you run the tool and bring up the Options
dialog.
To bring up the Options dialog, select Edit Tool Options
Tool Options
Related Topics:
PKI Certificate
The Ghidra Server can be set up to perform user authentication using PKI
certificates. When the Ghidra Server is in this authentication mode, you must set
your PKI Certificate before you attempt to open a project repository or create a new shared project
associated with this server.
To configure, choose Edit Set PKI Certificate.... A
file chooser is displayed; select your PKI certificate file and select the Set
Certificate button. You must restart Ghidra in order for the setting to take effect.
When you connect to the server the next time you run Ghidra, you will be prompted for the
key-store password associated with this certificate key file. The path to your PKI
certificate file is saved as part of your Ghidra preferences.
Set PKI Certificate.... A
file chooser is displayed; select your PKI certificate file and select the Set
Certificate button. You must restart Ghidra in order for the setting to take effect.
When you connect to the server the next time you run Ghidra, you will be prompted for the
key-store password associated with this certificate key file. The path to your PKI
certificate file is saved as part of your Ghidra preferences.
 If the Ghidra Server
is not using PKI Certificates for user authentication, you can ignore this menu option.
If the Ghidra Server
is not using PKI Certificates for user authentication, you can ignore this menu option.
Exiting Ghidra
To exit Ghidra,
- Select File
 Exit Ghidra option on the Project Window, OR
Exit Ghidra option on the Project Window, OR
- Select the native windowing system's window closing feature, OR
- Select File
 Exit Ghidra option from a running
tool.
Exit Ghidra option from a running
tool.
 If you have made
changes to read-only files, then the Read-Only Files dialog will appear.
It will indicate that you must do a Save As to
save these files to a new name. You can choose to Cancel and go perform the
Save As or choose Lose Changes to continue without saving your changes
to the read-only file.
If you have made
changes to read-only files, then the Read-Only Files dialog will appear.
It will indicate that you must do a Save As to
save these files to a new name. You can choose to Cancel and go perform the
Save As or choose Lose Changes to continue without saving your changes
to the read-only file.
If you have made any changes to Programs, then a dialog is
displayed to prompt you to save changes. After the programs, all other files that have been
changed and not saved are listed.
By default, the check box is selected to do a save. You can select or deselect the check
boxes individually. Click on the buttons to either turn all the check boxes on (Select All) or off (Select None).
Your Ghidra preferences file is updated to record your last opened project. The position
of the Ghidra Project Window is also recorded so that when you run Ghidra again, the window
position is restored. If the Project configuration has changed (tools or
workspaces that were added or removed, etc.),
the new configuration will be saved automatically.
Related Topics:
 Configure option.
Configure option.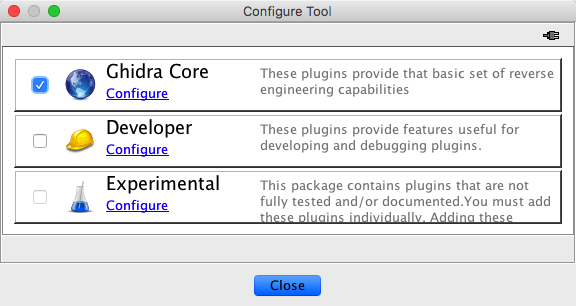
 Adding or removing
Plugins may cause menu options to change.
Adding or removing
Plugins may cause menu options to change.