 Open... from the Ghidra Tool's menu.
Open... from the Ghidra Tool's menu.Ghidra Tools can open an existing Ghidra program file and present it for review and analysis. Programs from other viewed projects or viewed repositories may also be opened.
A program can be opened in the currently displayed tool or can be displayed in a new instance of a Tool.
 Open... from the Ghidra Tool's menu.
Open... from the Ghidra Tool's menu.
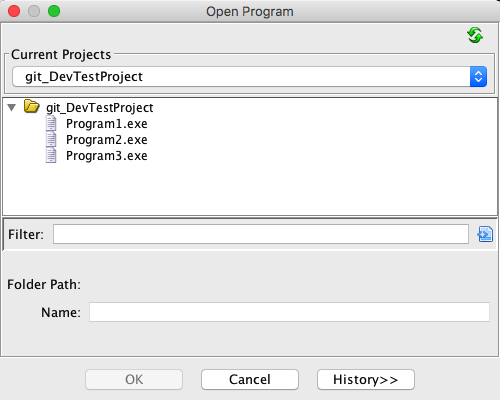
This allows selection of any file that is part of the active project.
The selected program is opened and displayed in the tool. More than one program can be opened at the same time, but only one of them can be active at a time. The Code Browser window shows a tab for each program that you have opened. Select a tab to make that program the active one, as shown in the image below.
In addition to selecting a file, this dialog can be used to perform some basic directory/file operations. Right click on a program to get the directory/file menu.
The History button on the Open Program dialog expands the dialog to show previous versions of a program (if the selected program is shared), allowing the user to view a read-only previous version of the program.
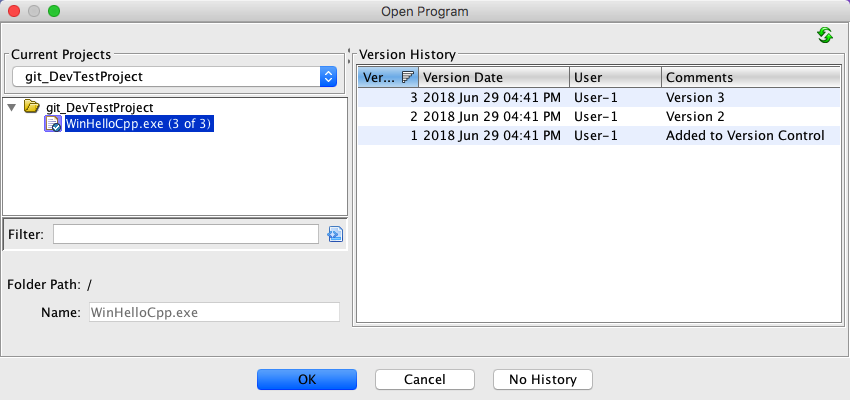
The History panel shows all previous versions for the selected program. Each entry shows which user created the version, the date and time the version was created, the version number, and the comment for that version. To open a history file, select it in the Version History table, and press the "OK" button. The version history can be hidden by pressing the "No History" button.
- Locate the program to open in the Ghidra Project Window.
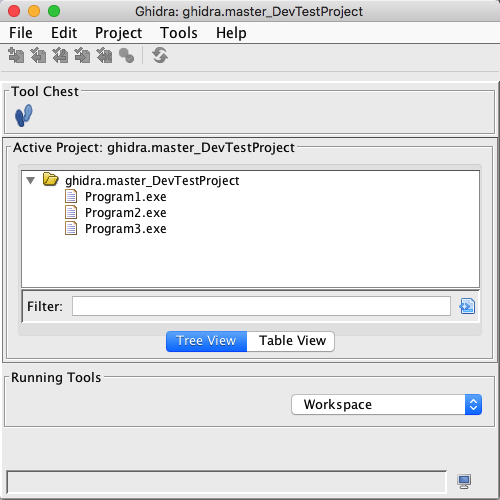
 The
The  icon in the Tool
Chest indicates the CodeBrowser tool.
icon in the Tool
Chest indicates the CodeBrowser tool.
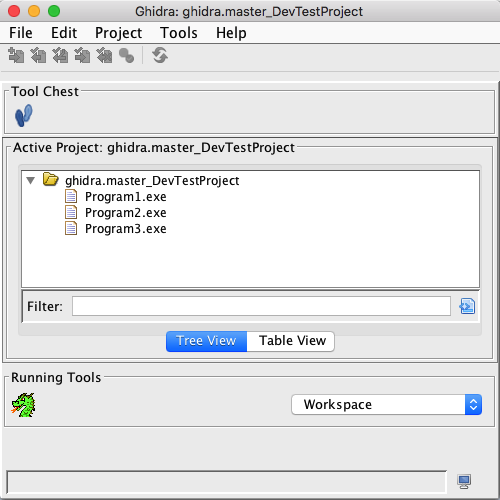
Alternatively, programs can be dropped onto running tools (either the icon in the Running Tools area or onto the tool itself). In this case, the program is opened in the existing tool in addition to any programs that are already open.
If you attempt to open a versioned program file that is not checked out, a dialog is displayed to warn you of this. You will not be allowed to save changes to this file unless you check it out.
If you are working in a shared project, AND if you plan to make drastic changes to memory, e.g., add or remove memory blocks, select the checkbox on the dialog to obtain an exclusive lock on the program file.
If you choose the "No" option, the program will be opened read only, thus you will have to save your changes to another filename.
Provided by: ProgramManagerPlugin