 Program Text... from the
tool menu.
Program Text... from the
tool menu.The Search for Program Text feature allows you to search for textual strings within functions, comments, labels, instructions, and defined data. You can search incrementally or get a list of all of the search results. You can search the entire program, or limit the search to your current selection in the Code Browser.
To bring up the Search Program Text dialog, as shown below, select Search Program Text... from the
tool menu.
Program Text... from the
tool menu.
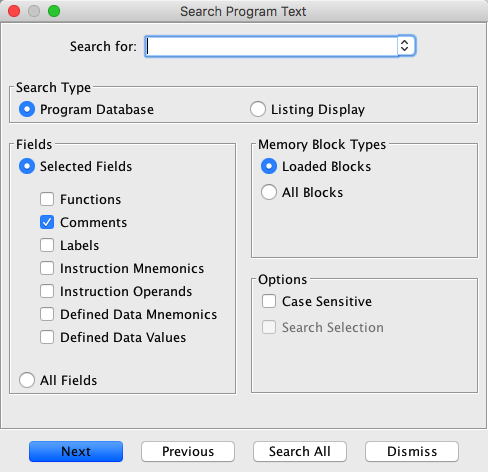
There are two ways that you can search for text: the Program Database Search and the Listing Display Search.
The Program Database Search option searches the program database, not what you actually see in the Code Browser. Conversely, the Listing Display Search searches exactly what you see in the Code Browser. These searches yield different results because the listing includes derived and auto-generated information that is not stored in the database and the database can contain information that is not currently displayed, such as automatic comments. The following table summarizes the pros and cons of using each search type:
Program Database Search Listing Display Search Advantages - Faster than the Listing Display Search
- Can search information that is not currently being displayed for various reasons such as listing fields and display options.
- Search Results reflect what you see in the Code Browser Listing window.
- Allows a search of all fields that are displayed in the Code Browser, which includes auto generated and derived information that is not stored in the database.
Disadvantages - Search Results may not match what the Listing displays, since this search looks at information that is directly stored in the database and not the derived and enhanced information that is shown in the Listing Display. Searches are also restricted to specific fields and may not cover all the fields shown in the Code Browser listing window.
- Assumes a specific search order of the fields; you may have rearranged the fields in your Code Browser such that they appear in a different order from the search order; this may cause cursor movement for incremental searches to appear "random" within the content for a single address.
- Can be MUCH slower than a database search. For example, if you have a large program with one comment, the database search can find a match in that comment instantly, while the listing display search will have to render every address in the program one at a time until it finds a hit.
- Does not find information that is currently not displayable by the Listing window. For example, comments at offcut locations are not displayed in the browser, so this search would not find them.
By default, the Program Database Search Type type is selected.
If you select the All Fields button, the Listing Display Search Type button automatically becomes selected, as the Search All Fields does not apply to the Program Database. The Selected Fields option applies to either the Program Database or the Listing Display .
To search for text strings incrementally,
- Select the Search
Program Text from the Code Browser tool menu.
- In the Search for field, enter the string for which you want to search, using wildcards (* or ?) as needed. The * matches any character. The ? matches a single character.
This field does not support regular expressions.
If you need to search for one of the wildcard characters, then escape the character with a backslash. For example, to search for any occurrence of an asterisk, you would enter \* as the search string.
- Use the combo box next to the Search for field to view the list of search strings that you previously entered.
If you have selected text within a single field, then if you invoke the dialog, it will automatically load that text into the Search for text box for your convenience.
- Select the options for where in the Program to search.
- Functions - search function headers, comments, signature, variable types, variable names, and comments on variables
- Comments - search Plate, Pre-, Post-, End of Line Comments, and Repeatable; by default this check box is selected
- Labels - search Labels
- Instruction Mnemonics - search the Mnemonics of instructions
- Instruction Operands - search the Operands of instructions
- Defined Data Mnemoncis - search Mnemonics of defined data
- Defined Data Values - search Values of defined data
The Program Database Search Type does not include components of Structures or Unions. Use the Listing Display Search Type for this case. If you do want to search structures or unions, they must be open in the Code Browser.
If you have made a selection and it has been loaded into the Search for text box then the dialog will automatically select the field that the text was found in as your choice of Field to search. You have the option to add more or remove this selection if you wish.
- Select whether or not to search "Other" memory blocks (blocks that not actually loaded in a running program); Loaded Blocks is selected by default which means "Don't search the "Other" blocks.
- You can select or deselect the Case Sensitive check box depending on whether you want your search to consider case.
- If you make a selection in the Code Browser, the Search Selection check box will be selected by default. If you do not want the search to be restricted to the selection, then deselect the check box.
- Click on the Next or Previous button to search forwards or backwards in the program, (or from the Search for field, press the <Enter> key to search forward).
- The start of the search operation begins at your current location in the Code Browser.
- If a match is found, the current location in the Code Browser is moved to the location of the match. If no match is found, then a "Not found" message is displayed in the dialog.
- If you mouse click in the Code Browser to move focus there, you can choose Search
Repeat Text Search to go to the next match found.
Search operations do not "wrap" once the you have reached the maximum address in memory or within a selection. Select the Backward direction check box to search backwards from your current location.
For very large Programs that may take a while to search, you can cancel your search at any time. For these situations, an indicator for "search in progress" is displayed with a Cancel button. Click on the Cancel button to stop the search
Dismissing the search dialog automatically cancels the search operation. For search all, partial results are ignored if the search dialog was dismissed while the search was still in progress, therefore, the "View Results" question dialog will not be displayed.
- Follow the Steps 1 through 6 for searching incrementally. (Skip Step 4 as Direction is irrelevant in this case.)
- Click on the Search All button.
- The Query Results display shows all the matches.
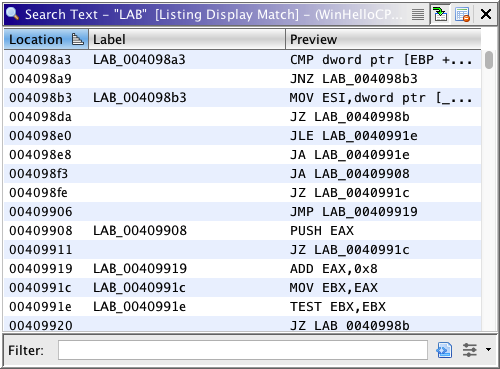
When performing a "Search All" on large Programs, the results table will appear before the search is completed. At the bottom of this window, there will be a cancel button that you can use to stop the search.
There may be multiple entries for the same address, depending on what you search for. For example, a string may appear multiple times in the same pre-comment, so you will see as many entries in the Query Results display. When you click on a row in the Query Results display, your cursor in the Code Browser is moved to that location where the match was found. So, if the match was found in an operand, then the location is moved to the matching string within the operand.
The tool has an option to limit the number of search results. The search will stop after this number has been exceeded. The below dialog warns you of the partial results. To see more search results, select Edit
Tool Options... from the menu bar, then select the Search node in the tree. Edit the Search Limit field to increase your search limit.
You can specify that the string found in the search be highlighted by selecting the Highlight Search Results checkbox on the Search Options panel. To view the Search Options, select Edit
Tool Options... from the tool menu, then select the Search node in the Options tree in the Options dialog. You can also change the highlight color. Click on the color bar next to Highlight Color to bring up a color chooser. Choose the new color, click on the OK button. The option for Highlight Color for Current Match indicates the color used to highlight the match when it occurs at the current location in the Code Browser. Apply your changes by clicking on the OK or Apply button on the Options dialog.
The highlight options also apply to searching memory.
Other notes of interest on highlighting:
- Highlights are displayed for the last search that you did. For example, if you bring up the Search Memory dialog and search for bytes, that string now becomes the new highlight string. Similarly, if you invoke cursor text highlighting, that becomes the new highlight string.
- Highlights are displayed only for those items that you selected to search. For example, you did not select Labels to search but a label matched the string you searched for. Thus, the field for that label will not be highlighted.
- Highlights are dropped when you close the search dialog, or close the query results window for your most recent search.
For the Program Database Search option, as you incrementally step, the order in which the cursor is positioned at the match in the Listing fields is as follows:
- Functions
- Plate Comments
- Pre-Comments
- Labels
- Instruction Mnemonic
- Instruction Operands
- Defined Data Mnemonics
- Defined Data Values
- End of Line Comments
- Repeatable Comments
- Post Comments
Within a Function, the order is as follows:
- Function Comments
- Function Signature
- Stack Variable Type
- Stack Variable Name
- Stack Variable Offset
- Stack Variable Comment
The Query Results display will show the search results in this default search order.
If your Listing fields are organized in a different order from the search order (e.g., Plate Comment is after the End of Line Comment), then as you search incrementally, your cursor potentially would move back and forth at the same address where there are multiple matches all at the same address. In this case, the cursor movement may look "random." This is the case only for Program Database Search; the Listing Display Search searches in the order of the displayed fields in the Listing.
Provided By: TextSearchPlugin