 Projects that were
created using a release of Ghidra prior to 3.0 can be viewed only. You can drag the data from
the old project to your current project.
Projects that were
created using a release of Ghidra prior to 3.0 can be viewed only. You can drag the data from
the old project to your current project.When you open a Project, your active project is closed; the project identified in the Open a Ghidra Project dialog will be opened. If the active project has been modified since it was last saved, Ghidra will prompt you to save the active project before closing it. The project window is restored with any plugins it had when you last saved the project. Tools that were running when you last saved the project are launched; programs that the tools had open are opened. The last active workspace from this project now shows up as the active workspace. Other viewed projects are restored.
 Projects that were
created using a release of Ghidra prior to 3.0 can be viewed only. You can drag the data from
the old project to your current project.
Projects that were
created using a release of Ghidra prior to 3.0 can be viewed only. You can drag the data from
the old project to your current project.
To open a project, choose it from a list of projects in the default project directory. If the project has been opened before, then the project will appear in the Reopen list. If the project is being shared by others, it may not reside in the default project directory. Use the browse button, on the Open a Ghidra Project dialog, to locate the target project.
To open a project:
 Open Project.... The Open a Ghidra Project dialog
appears.
Open Project.... The Open a Ghidra Project dialog
appears.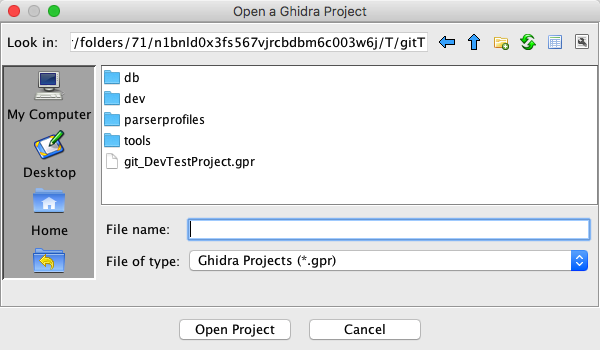
The project name can be of any length. The name of the project has the same restrictions that the operating system imposes on file names. A Ghidra Project name must have the .gpr extension.
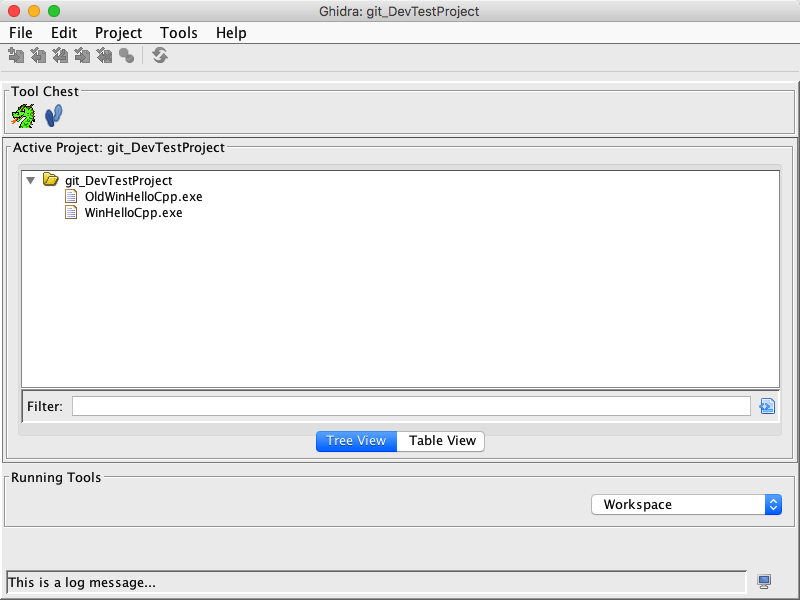
If this were a shared project, the connection status button (
) would be displayed, indicating that the project was successfully connected to the server. If the project failed to connect to the server, the status button would appear as
. If the server comes up after you have opened the shared project, you can click on status button to attempt to connect to the server. You can still work offline in a shared project, however, you will not be able to do any check outs or check ins.