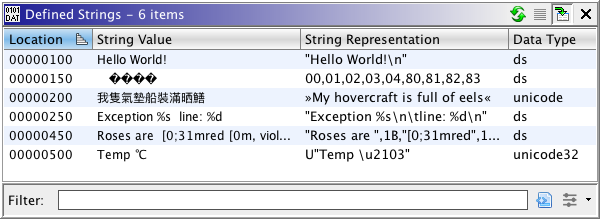
The View Defined Strings plugin will display all strings that have been explicitly defined in the program. You can click on the address column and navigate to the string in the Listing.
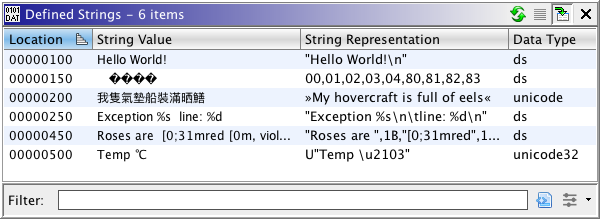
This plugin is not intended to be used to locate undefined strings. Please see Search for Strings or Search for Encoded Strings for this feature.
The Defined Strings table has several columns that display information about each string instance.
- Location - address where string is found. Double click in this column to navigate to the string.
- String Value - raw value of string.
- String Representation - formatted representation of the string (see String Settings for formatting settings) or the translated value of the string. Double click in this column to change the string's representation into a value of your choice. This is the same as using the Translate
Manual menu item.
- Data Type - mnemonic or data type for the string type.
- Is Ascii - boolean flag that indicates the string has non-ASCII characters.
- Has Encoding Error - boolean flag that indicates the string had byte(s) that could not be converted by the character set. This is usually caused by having the wrong character set or if the string isn't really a string.
- Charset - name of the character set that this string is encoded in.
- Unicode Script - a list of the scripts (alphabets) used in the string.
The Is Ascii, Has Encoding Error, Unicode Script, and Charset columns are not visible by default. To display them in the table, right click on the column header row and select Add/Remove Columns....
Make Selection
The Defined Strings window has an icon (
) on the tool bar to make a selection in the Code Browser. To make a selection,
- Select the rows containing the desired strings in the table.
- Right mouse click and select the
Make Selection option, OR select the
button on the tool bar.
Refresh
The strings shown in the Defined Strings window can be refreshed by:
- Right mouse click on any row and select the
Refresh option, OR
- Select the
button on the tool bar.
The refresh icon on the toolbar will appear grayed-out by default. If potential changes to string data are detected, the icon will become green in color. The toolbar button can be pressed in either state for a full table reload.
Settings... and Default Settings...
Each data type in Ghidra allows different properties to be set on instances of that data type. The Settings... action in the right click popup menu allow changing the settings for the highlighted rows.
Typical settings available for string data instances:
- Charset
- Render non-ASCII Unicode
- Translation
The Default Settings... action allows changing the settings for all instances of a specific data type.
For more information, see string settings.
Translate
Each string value can have a translated version of the value associated with it. The translated value will be displayed in »chevrons« in the String Representation column.
For more information, see Translate Strings Plugin help.
Provided by: View Strings Plugin