Topics
Basic Concepts
Data Types
Ghidra supports three kinds of data types: "Built-in", user defined, and derived.
Data Type Archives
Data type archives are used to bundle and share data types between programs, projects, and users. There are two different types of user created archives: File data type archives and Project data type archives. Data type archives can be accessed within the Data Type Manager window. When a data type archive is open, it is displayed as a node in the Data Type Manager tree. Archives can be opened by the user or automatically when a program is opened which references that archive. Data type archives can be open for modification or as read-only. Within the Data Type Manager window there are actions for opening, closing, renaming, and making archives modifiable.
Built-In Data Type Archive
The "Built-in" archive is a special archive that is always available in the Data Type Manager window. It provides access to all of Ghidra's "Built-in" data types. "Built-in" types are discovered by searching through Ghidra's class path.
In the unlikely event that new data type class files or jar files are added while Ghidra is running, there is a refresh action which will find and add the new data types to the "built-in" archive.
File Data Type Archive
File data type archives (or simply: file archives) store data types in files and have ".gdt" filename extensions. They can be located anywhere in the filesystem. File archives can be open by more than one user at the same time (assuming it is located on a shared filesystem), but only one of those users can have it open for modification.
Project Data Type Archive
Project data type archives (or simply: project archives) store data types in Ghidra project database directories, along with the programs for that project. The Ghidra Project Window will display project archives in the same tree structure used to show the programs in the project. Project archives can be versioned and shared in a multi-user environment just like programs. They use the same "check-in/checkout" semantics for updating and sharing changes.
Data Types in a Program
Besides being stored in archives, data types are also stored inside programs.
Any data type used in a program must be stored in that program even if it originally came from an archive.
Because of this, the "same" data types can live in more than one archive or program and can be modified in different ways in each place where it lives. Prior to Ghidra 4.3, keeping data types consistent between archives and programs was a problem because there was no way to maintain an association, except by location and name, which was difficult due to potential conflicts. Now additional information such as source archive, unique ID and various change times are maintained to facilitate keeping data types consistent across archives and programs.
Categories
Within a program or data type archive, data types can be organized using categories. Categories are like folders in a filesystem and allow data types to be organized into a hierarchical structure. Categories are ignored for purposes of data type synchronization. In other words, the same data type might be in a category named "aaa" in an archive and be in a category named "bbb" in the program. As far as Ghidra is concerned, the different category does not constitute a data type difference.
Data Type Manager Tree
The Data Type Manager window organizes data types using a tree structure. At the first level below the tree root, a node will exist for each open archive and the "Built-in" archive. If a program is open, a node will also exist at this level representing the program. In many ways, an open program behaves like a data type archive.
Applying Data Types
The primary purpose of a data type is to apply it to various elements in a program. Data types can be applied to memory locations to provide interpretations of the bytes at those locations. They can also be used to describe function parameters and local variables.
One way to apply data types is to drag them from an archive and drop them on an element in the program Listing. This action will cause a copy of the data type to be added to the program and then a reference to the copy will be used to annotate the program element. There are other ways of applying data types to a program and they are described in more detail later.
Resolving Data Types
When a data type from an archive is applied to a program, a copy of that data type is created in the program. The process of making that copy is called resolving. This is a complicated process because data types can contain or reference other data types, possibly in a circular fashion (via pointers). These referred data types may or may not already exist in the program and the resolving process must account for this. Sometimes, a data type might already exist with the same name as the resolving data type. Even if the conflicting data type is equivalent, Ghidra may not be able to determine if the existing data type is really meant to be the same as the resolving data type. Generally, such conflicts are resolved by renaming the new or moved type by appending ".conflict" to its name. For many of the data type actions initiated from the Data Type tree window, the specific conflict resolution is determined by the current Data Type Conflict Mode. In the end, applying a single data type to a program can cause many new data types to be added to the program.
Source Archive
Whenever data types are resolved from an archive to a program or another archive, the default behavior is to tag the copied data types with information about the archive from which the data types originated. So each archive or program maintains a list of source archives from which it has associated data types. Ghidra uses the term Source Archive as a descriptor that identifies a file or project data type archive where a data type originated. Whenever a program is opened, the Data Type Manager gets a list of source archives from the program and automatically opens the corresponding data type archives if it can find them. Using information stored in the source archive object along with information from the actual archive and the change time on a data type, Ghidra can determine if data types are out-of-sync with their corresponding data type in a program or other archive.
The data type tree will indicate data types that have a source archive association by displaying the name of the source archive in parenthesis after the data type name.
DataTypeName (SourceArchiveName)
Client Archive
Ghidra uses the term client archive to represent the archive that contains a data type taken from a source archive. This includes normal data type archives and the program.
Update Source Archive Names
When new releases of Ghidra are installed, old datatype archives may be dropped. In some cases these old archives may be replaced with a differently named archive. When this happens, this popup action can be used on a client archive to update the old source archive references. This popup action is only available when such an archive name change has occurred. Any programs or other client archives which reference the old archive will have this popup action available to update the source archive name reference.
Committing Changes To Source Archive
If changes are made to a data type that has an association with a source archive, those changes must be applied to the original in the source archive to keep the data types in sync. Ghidra uses the term commit to mean propagating changes from a data type back to its corresponding data type in the source archive.
Updating Data Types From Source Archive
If changes are made to a data type in an archive that has associated data types in a client archive, those changes can be pushed out to those associations. Ghidra uses the term update to mean propagating changes from a data type in a source archive to its associated copies in a client archive.
Reverting
If changes are made to a data type that has an association with a source archive, that data type is now different from its source data type. Ghidra uses the term revert to throw away the changes and put the data type back to the way it is in the source archive. If changes are made in both the referenced data type and the source data type, the revert action will not be available because the original state is not known. In this case, you must either commit, which will lose the changes in the source archive, or update losing the changes in the client archive. Currently, there is no merge capability.
See Reverting Changes for more information.Synchronizing an Archive
When changes are made to data types in either the source archive or client archive, the archive is said to be out-of-sync. Ghidra provides a capability known as synchronizing to find all the data types that need to be committed, updated, or reverted and allow the user to make a decision on each data type.
File Archive Path
Ghidra maintains a list of directories used to search for file archives. This list is known as the archive path. Ghidra provides a dialog for adding, removing, and re-ordering the list of these directories. When Ghidra maintains source archive information for a file data type archive, it only stores the name of the archive and not the entire file path. Storing absolute paths would make the file archive references very brittle when the program is shared or moved to another location. By using archive paths, different users can maintain copies of the source archives in different locations on their computer and still be able to find the archives in their shared programs.
See also: editing archive paths.
Working with Data Type Archives
There are two types of Data Type Archives: File and Project.
File Data Type Archives
Files containing data type definitions, which have ".gdt" as their file suffix. Project Data Type Archives
Special files located within the Ghidra project directory structure, which also contain data type definitions. These are available in the Ghidra Project Window and can be saved as versions in a shared project repository. The data types contained in an archive are organized into categories similar to the way files are organized into directories in a filesystem. Archives are useful for sharing data types with other users, or making your data types available for use in other projects. Normally, file archives are opened in a read-only mode, but can optionally be opened for editing. Project archives are normally opened for editing, since they support sharing and version control and therefore allow more than one user to modify them at a time. Only one user at a time can have a file archive opened for editing.
You can assign a specific "Architecture" to a Data Type Archive while it is open for editing. This is recommended when an archive is targeting a specific processor and compiler specification (see Setting Data Type Archive Architecture).
Opening a File Data Type Archive
From the local menu
, select Open File Archive.... A file chooser will appear. Use the file chooser to find and select the data type archive to open. A new node will appear in the tree for the newly opened archive. Also, the directory containing the newly opened archive will be added to the archive path if it is not already there.
Opening a Project Data Type Archive
From the local menu
, select Open Project Archive.... A Ghidra project data type archive chooser will appear. This chooser will show all the project archives in the current project. Use the chooser to find and select the project data type archive to open. A new node will appear in the tree for the newly opened archive.
Creating a New File Data Type Archive
From the local menu
, select New File Archive.... A file chooser will appear. Use the file chooser to select a directory and enter a name for the new archive. If an archive already exists with that name, a dialog will appear asking if the existing archive should be over-written. A new node will appear in the tree for the newly created archive.
Creating a New Project Data Type Archive
From the local menu
, select New Project Archive.... A Ghidra project data type archive chooser will appear. Use the chooser to select a folder and enter a name for the new archive. A new node will appear in the tree for the newly created archive.
You can also create a new Project Data Type Archive by dragging a File Data Type Archive (.gdt) file onto the Ghidra Project Window. This will create a new Project Data Type Archive populated with the same data types as the dragged File Data Type Archive.
Setting Data Type Archive Architecture
By default, data type archives are not assigned an architecture and adopt a default Data Organization which determines primitive data type sizing (e.g., int, long, pointer, etc.) as well as alignment and packing behavior. While data types copied between archives or a program with disimilar Data Organizations will generally resolve correctly, unexpected results may sometimes arise (e.g., bit-field packing within structures). In addition, this situation frequently causes some confusion when viewing and editing data types where the Data Organization differs from the intended target architecture.
With either a file or project data type archive open for editing, a specific architecture may be assigned to the archive. This is done by selecting the open archive node from the data type tree, right-click on it and select the Set Architecture... action. This will popup a processor/compiler-specification selection dialog from which a selection may be made and the OK button clicked. A final confirmation dialog will be displayed before completing the change from which the Set Architecture or Cancel button must be clicked to confirm or cancel the change. If confirmed, any architecture transition will resolve all data types to the new data organization. Details related to custom variable storage for Function Definitions (not yet implemented) will be preserved if possible but may be discarded.
At present, the user will be forced to save any unsaved archive changes prior to completing an architecture setting change to allow for a fallback if neccessary.
Clearing Data Type Archive Architecture
With either a file or project data type archive open for editing, a currently assigned architecture may be cleared for a selected archive. This is done by selecting the open archive node from the data type tree, right-click on it and select the Clear Architecture action. A final confirmation dialog will be displayed before completing the change from which the Clear Architecture or Cancel button must be clicked to confirm or cancel the change. If confirmed, the archive will revert a default Data Organization and any custom variable storage for Function Definitions (not yet implemented) will be discarded.
At present, the user will be forced to save any unsaved changes prior to clearing the architecture setting to allow for a fallback if neccessary.
Closing a Data Type Archive
Select the data type archive to close, right-click on it and select the Close Archive action. The archive will be removed from the tree.
Opening a File Data Type Archive for Editing
When an archive is first opened, it is not editable. In order to make any changes to the archive, it must be open for editing. Select the archive to edit, right-click on it and select the Open for Editing action. If someone else is currently editing that archive, this action will fail and a dialog will appear explaining that someone else is already editing that archive.
When an archive that is open for editing no longer needs to be edited, then it should be put back to a read-only mode so that other users can then modify it. Select the data type archive to close for editing, right-click on it and select the Close for Editing action. If the archive has unsaved changes, a dialog will appear providing an opportunity to save the changes.
Saving Changes to a File Data Type Archive
Whenever a data type archive has been opened for editing and has unsaved changes, the node will display its name with '*' attached. For example the archive "MyArchive" will display as "MyArchive *". To save these changes, right-click on the unsaved archive and select the Save Archive action. The changes will be saved and the name will be updated to not show a '*'.
Saving a File Data Type Archive to a New File
Right-click on the file archive to be saved to a new file, and select the Save As... action. A file chooser will appear which can be used to choose a location and filename for the new archive that will be created. The tree will be updated to show the new name for the archive (the filename). The original archive file is unaffected.
Deleting a Data Type Archive
Deleting an archive will not only remove the archive from the tree, but will permanently remove it from the filesystem. To delete an archive, right-click on it and select the Delete Archive action. An archive file must be open for editing before this action will appear (see Opening a Data Type Archive for Editing).
Removing an Invalid Data Type Archive
When an archive file fails to open (when Ghidra can't find the file in the archive path or encounters a permission problem) it will be displayed with the
icon. If you wish to permanently remove the file path from the tool configuration and the current program options, you may right-click on it and select the Remove Invalid Archive action.
Pack All Data Types In a Program or Archive
Right-click on the program or data type archive where structures and unions are to be packed, and select the Pack All... action. A confirmation dialog will appear to make sure you want to pack all composites in the program or data type archive. If you continue, all non-packed composites will have default packing enabled.
Updating an Archive From a Source Archive
Datatypes within an archive that originally came from some other source archive may need updating if they have been changed in the originating archive. If a an archive has one or more datatypes that need updating, it will be marked with either the
or the
icon.
To update the datatypes, right-click on the node that needs updating and select Update Datatypes From
<Source Archive Name>. The Update Data Types dialog will be shown allowing you to select the datatypes to update.
Ghidra uses time stamps and flags to determine if an archive is out-of-sync. This can result in Ghidra indicating the archive needs updating when actually it does not. For example, if a data type is changed and then changed back, it will cause Ghidra to think the data type was changed. In this case, invoking the update action will cause Ghidra to search for updates, but when it finds none, a message dialog will appear indicating that no changes were detected and the archive will be considered updated.
Committing Changes in an Archive To a Source Archive
Datatypes within an archive that originally came from some other source archive may have been changed and need to be pushed back (committed) to the originating archive. If a an archive has one or more datatypes that need committing, it will be marked with either the
or the
icon.
To commit the datatypes, right-click on the node that contains the changed datatypes and select Commit Datatypes To
<Source Archive Name>. The Commit Data Types dialog will be shown allowing you to select the datatypes to commit.
Ghidra uses time stamps and flags to determine if an archive is out-of-sync. This can result in Ghidra indicating the archive needs committing when actually it does not. For example, if a data type is changed and then changed back, it will cause Ghidra to think the data type was changed. In this case, invoking the commit action will cause Ghidra to search for commits, but when it finds none, a message dialog will appear indicating that no changes were detected.
The source archive must be editable in order to commit. File archives must be open for editing and project archives that are under version control must be checked-out.
Any data type dependencies for a comitted data type, which do not already have a source archive, will become associated to the same source archive.
Reverting Changes in an Archive Back To a Source Archive
Datatypes within an archive that originally came from some other source archive may have been changed and need to be reverted back to same state as the source archive (i.e. discard the local changes) If a an archive has one or more datatypes that can be reverted, it will be marked with either the
or the
icon.
To revert the datatypes, right-click on the node that contains the changed datatypes and select Revert Datatypes To
<Source Archive Name>. The Revert Data Types dialog will be shown allowing you to select the datatypes to revert.
Disassociating Data Types in an Archive From a Source Archive
Datatypes within an archive that originally came from some other source archive may be disassociated from their source archive. This will prevent them from being updated or committed back to the source archive. If a an archive has one or more datatypes that have source archive relationships, the Disassociate action will be available.
To disassociate datatypes, right-click on the node that contains the datatypes and select Disassociate Datatypes From
<Source Archive Name>. The Revert Data Types dialog will be shown allowing you to select the datatypes to revert.
Refreshing Data Type Sync Indicators in an Archive For a Source Archive
Datatypes that are associated with a source archive may have a commit, update, or conflict icon indicating they are out of sync with the data type in the source archive, when the data type actually matches the source datatype. This can happen if a data type is changed, but changed to match its source. Invoke the Refresh action to refresh all the sync indicators for that source archive.
To refresh sync indicators for datatypes associated with a particular source archive, right-click on the node that contains the datatypes and select Refresh Sync Indicators For
<Source Archive Name>. <
Version Control / Multi-user Actions on Project Archives
The full set of version control actions from the front-end project window are available when right-clicking on a project archive. See the Version Control section of the Project Window for more information.
Working with Categories
Categories are used to organize data types into a hierarchical structure. Categories can contain data types and other categories. Archive nodes represent the root or default category for their corresponding archive they represent in addition to representing the archive itself. In other words, most of the actions that apply to category nodes can also be applied to archive nodes. The two exceptions are Delete and Rename. The root category in an archive cannot be deleted and to rename it, you must use the Save As... action, since its name is the name of the archive.
Creating a New Category
Right-click on the category where the new category is to be created. Select the New
Category action and a new category named "New Category" will be created.
Renaming a Category
Right-click on the category to be renamed. Select the Rename action and then type in the new name in the in-place text edit box.
Deleting a Category
Right-click on the category to be deleted. Select the Delete action. A confirmation dialog will appear since this action cannot be undone (unless its in the program's archive)
Moving a Category
Categories can only be moved within the same archive. Attempts to move categories across archives are converted to a copy action. When a category is moved, effectively all categories and data types are contained in that category are moved as well. There are two ways to move a category:
1. Drag-N-Drop Click on the category to be moved and drag it onto its new parent category. 2. Cut/Paste Right-click on the category to be moved and select the Cut action. Then right-click on the destination parent category and select the Paste action. Copying a Category
Categories can be copied within an archive or from one archive to another, but the behavior of the copy is very different for the two cases. When copying within an archive, the behavior is more natural. Copies are made of the source category and its children and placed inside the destination category. However, when copying from one archive to another, the behavior is somewhat unusual. In this case, the selected categories and contained data types are copied into the destination category, but if there are additional data types that are referenced by the copied data types, those are copied into the destination archive as well. After the copy, the additional data types will appear in the same relative location as they exist in the source archive.
1. Drag-N-Drop Click on the category to be moved and copy drag (hold the <Ctrl> key while dragging) it onto its new parent category. 2. Copy/Paste Right-click on the category to be moved and select the Copy action. Next, right-click on the destination parent category and select the Paste action.
Working with Data Types
Data types are the actual useful objects within archives. They can be applied to programs to bring meaning to the data, parameters, local variables and function return types contained in that program. User defined data types such as structures can be arbitrarily complex, consisting of other data types which can be built upon other data types and so on, until finally they are built on the primitive types (the built-in data types.)
Built-in types have several restrictions. They always live in the root category of an archive and they can't be renamed.
Applying Data Types to a Program
Data types can be applied in several different ways:
1. Drag-N-Drop Data types can be dragged directly onto various locations in the Listing view. If dropped onto undefined bytes, a new Data object is created. If dropped onto a function, the return type can be set, etc. 2. Favorites Data types can be set to be a favorite. This causes a popup menu action to be generated for that data type whenever the mouse is right-clicked over the appropriate location in the Listing view. 3. Last Used Whenever a data type is applied to a program it is remembered as the "last used" data type and can be easily applied to other locations using a key binding or popup menu actions.
Applying a data type from an archive will automatically add that data type to the program's archive. Also, the archive will become associated with the program and automatically be opened whenever the program is opened.
Creating New User Defined Data Types
There are seven types of data types that users can create: Structures, Unions, Enums, Function Definitions, Typedefs and Pointers.
Structures, unions, enums, and function definitions can be created by right-clicking on the category where the new type should be located, and then choosing either the New
Structure, New
Union, New
Enum or New
Function Definition action respectively. Each of these actions will bring up an appropriate editor (structure editor for structures and unions, the enum editor for enums and the edit function signature editor for function definitions) for creating the new desired data type.
Creating a Typedef
Creating a new typedef is even easier. Right-click on the data type to be typedef'ed and select the New
Typedef on XYZ action. A new typedef will be created on the XYZ data type in the same category as the original data type.
Alternatively, you can click New
Typedef..., which will show a dialog that allows you to choose a typedef name and the data type from which the typedef will be created.* This action can also be executed from any folder instead of directly on another data type.
A Typedef created with a Pointer base type will allow additional Settings to be made which can influence how such a pointer should be interpreted (see Pointer-Typedef Settings). If no name is assigned to a new Pointer-Typedef is will be treated as an "auto-typedef" where a dynamic name will be assigned based upon the underlying pointer and assigned typedef attribute settings. Examples:
- char * __((space(ram)))
- int * __((offset(0x8)))
- pointer __((image-base-relative))
Creating a Pointer
To create a pointer, you can click New
Pointer to XYZ. A new pointer will be created to the XYZ data type in the same category as the original data type.*
*If you create a typedef or pointer to a data type in the Built-in Data Type Manager, the newly created type will be placed in program's data type manager at the root category.
Structures can also be created directly in the Listing view. See creating structures in the Browser for details.
Renaming a Data Type
Right-click on the data type to be renamed. Select the Rename action and then type in the new name in the in-place text edit box.
Editing a Data Type
Only structures, unions, enums and functionDefinitions can be edited. To edit one of these data types, either double-click on its node or right-click its node and select the Edit action. For structures and unions, the structure editor will appear, and for enums the enum editor will appear.
Creating a new Enum from a Selection of Enums
Select two or more existing enums. Select the Create Enum from Selection action. A dialog will appear asking you for the new enum's name. This name must be unique or you will be prompted to enter a unique name. The resulting enum will contain a combination of all names and values from the selected enums. NOTE: If more than one of the same value is contained in the enums, they will all be added to the new enum. However, only the first one entered will be applied when this enum is used. If more than one entry with the same name is contained in the selected enums, any extras with the same value will be ignored and any with different value will be given a new name consisting of original name appended with as many underscores needed to make it unique. A comment will be added so users know which ones had names modified to allow the addition of the entry.
Deleting a Data Type
Right-click on the category to be deleted. Select the Delete action. A confirmation dialog will appear since this action cannot be undone (unless its in the program's archive)
Moving a Data Type
Data types can only be moved within the same archive. Attempts to move data types across archives are converted to a copy action. There are two ways to move a data type:
1. Drag-N-Drop Click on the data type to be moved and drag it onto its new parent category. 2. Cut/Paste Right-click on the data type to be moved and select the Cut action. Next, right-click on the destination parent category and select the Paste action. Copying a Data Type
Data types can be copied within an archive or from one archive to another, but the behavior of the copy is very different for the two cases. When copying within an archive, the behavior is more natural. A copy of the source data type is placed inside the destination category. However, copying from one archive to another behaves somewhat unusually. In this case, the destination folder is only relevant as to which archive is the recipient of the copy. After the copy, the destination archive will contain the copied data type. However, any data types contained by the copied data type are also copied to exactly the same relative (to the root category node) category paths as the source archive. There are two ways to copy a data type:
1.Drag-N-Drop Click on the data type to be moved and copy drag (hold the <Ctrl> key while dragging) it onto its new parent category. 2.Copy/Paste Right-click on the data type to be moved and select the Copy action. Then right-click on the destination parent category and select the Paste action. Committing Changes To Source Archive
If changes are made to a data type that has an association with a source archive, those changes must be applied (committed) to the original in the source archive as well to keep the data types in sync. Right-click on the data type to be committed. Select the Commit To Archive action and the changes will be applied back to the source archive.
Updating Data Types From Source Archive
If changes are made to a data type in a source archive that has associated data types in a client archive (another archive or the program), the data type in the client archive can be updated from the source archive. Right-click on the data type to be updated. Select the Update From Archive action and the changes will be applied from the archive.
Reverting Changes
If changes are made to a data type that has an association with a source archive, that data type is now different from its source data type. Those changes can be thrown away and the data type can be reverted back to its original state. Right-click on the data type to be reverted and select the Revert action and the changes will be removed.
Disassociate a Data Type
To remove a data type association with a source archive, right-click on the data type in the client archive (another archive or the program) and select the Disassociate From Archive action. The data type will become a local data type within the client archive and any changes to it will not affect the original data type in the source archive.
Associate a Data Type with a Source Archive
Whenever a data type is applied to a program, or dragged to a category under the program's node in the data type manager tree from a file or project archive, a copy of that data type is created in the program. Also, an association back to the original data type is created. That is the normal case and it is designed to be fairly intuitive. Less intuitive is when a data type is originally created in a program and then is shared by dragging a copy to an archive. Since programs cannot be the source for a data type, a dialog is displayed asking the user if they want an association to be created. If the user answers yes, an association is created, but the archive will become the source and the program's data type is the one that gets the association. In other words, it appears as if the data type were created in the archive and copied to the program.
Replacing a Data Type
A data type can be replaced by another data type. This means that every occurrence of the original data type in a program is replaced by the new data type and the original data type is deleted. To replace a data type, right-click on the type to be replaced and select the Replace Data Type... action. This will show a dialog that allows you to choose the replacement data type.
Setting Favorite Data Types
Data types can be marked as favorites such that they show up in the Data option menu and the Set Data Type popup action menu in the Browser. This is a quick way to apply a data type to the Program. The default Code Browser has most of the well-known types in the BuiltInTypes category marked as a favorite.
To make a favorite, right-click on the data type and select the Favorite action. Favorite data types are marked with the
icon.
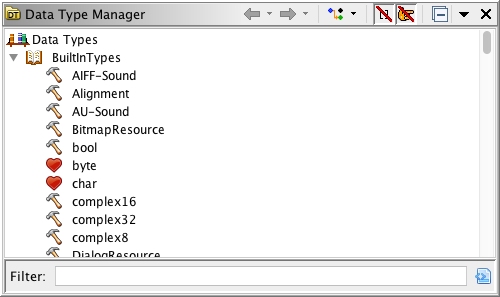
To remove a favorite, right-click on the data type and deselect the Favorite action.
The favorites are identified by name and must be unique, so you cannot have data type "fred" in one "categoryA" marked as a favorite and "fred" in "categoryB" also marked as a favorite.
Any data type from any archive type (Program, BuildInTypes, or archive) can be marked as a favorite and used as such, however, only those marked in the BuiltInTypes category will be saved as part of your tool's state when you close the Project or exit Ghidra. Your list of favorites is restored when you re-open your project or restart Ghidra.
Pointer-Typedef Settings
On occasion there may be the need to add stipulate additional attributes on a pointer type to stipulate how the associated pointer should be interpreted or processed during analysis. Such pointer attributes may only be specified when such a pointer in in the form of a Typedef which enables the datatype to preserve these attributes during type resolution and propagation. This includes preservation of such Typedef Settings within a data type archive, and through merge processing, which normal Data Settings do not support.
The Typedef Settings may be modified via the Settings dialog in the same way data type Default Settings are changed for listing Data (see Changing Default Settings for Data). In addition to this popup action on listing Data, the dialog may be displayed from the Data Type Manager tree by right-clicking on a data type and selecting the Settings... action. Typedef-specific settings are only supported as default settings for a typedef and may not be overridden at the component or data level.
The following Pointer-Typedef settings are currently supported:
- Address Space (case-sensitive string) - Allows a specific address space to be associated with a pointer. If an unknown name is used it will be silently ignored. Auto name attribute format: __((space(name))
- Component Offset (signed value) - Allows a base-relative offset to be specified. When applied to memory an Offset Reference will be generated. I addition, type analysis may use the offset to identify a component relative to the pointer's base-datatype (e.g., structure). Auto name attribute format: __((offset(signed_value))
- Offset Mask (64-bit mask) - Allows a bit-mask to be applied to a stored value when computing the absolute memory offset. This bit-mask will be applied prior to any applied bit-shift. Auto name attribute format: __((mask(hex_mask))
- Offset Shift (-64..0..64) - Allows a bit-shift (left=negative, right=positive) to be applied to a stored value when computing the absolute memory offset. Auto name attribute format: __((shift(bitshift_amount))
- Pointer Type (default, image-base-relative, relative, file-offset) - allows the overall interpretation of a pointer to be specified. The relative pointer type has limited applicability and is only intended to be applied to pointers stored in memory since their storage location is used in computing the absolute address that the pointer refers to.
All Typedef Settings must be established on a Typedef before such a type is applied to Data or referenced by other types. This is highly recommended since the side-affects of using such a modified typedef will not be updated to reflect subsequent changes.
Full support for the above Pointer-Typedef Settings within analysis and decompilation will evolve over time. We also hope to improve naming concerns for such typedefs and to replace the use of custom BuiltIn data types which would be better modeled as a Pointer.




