Getting Started
This course assumes you are already familiar with the basics of using Ghidra, including its static analysis features. To some degree, static analysis is an integral part of debugging with Ghidra.
The specimen
Throughout this course, we will examine the provided “Terminal
Minesweeper” specimen, named termmines. If the compiled
artifact has not been provided for you, you may build it from source
using the provided Makefile, but you will
need ncurses.h first:
cd GhidraClass/ExerciseFiles/Debugger
makeThe specimen is designed for Linux, but should be trivially portable
to other Unix systems. You will need ncurses and its
development headers and libraries available on your system. Though
source code for the specimen is available, we strongly encourage you to
work on the course exercises without referring to it. Symbols and debug
information are removed from the binary. With some effort,
termmines may even port to Windows; however, we have not
tested this course on Windows.
It is a good idea to get acquainted with the specimen. In general,
you should take precautions before running code you do not understand or
trust. For termmines, the risk is negligible. Run it:
./termminesYou should see a 9x9 grid and a cursor you can move with the arrow keys.
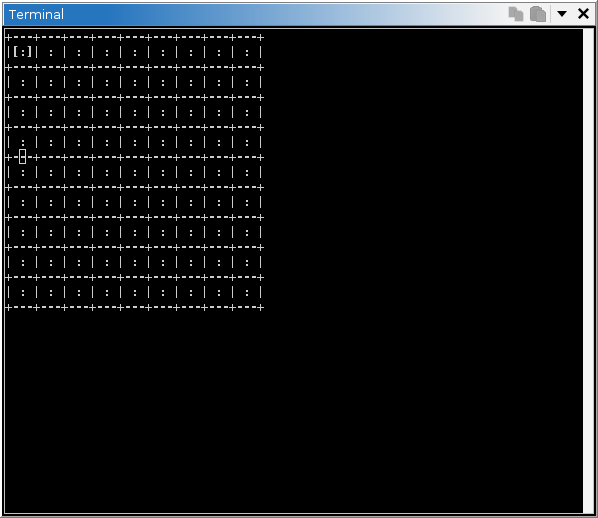
Hit CTRL-C to exit. Probe
it for help. Most Linux programs accept a -h argument for
help:
./termmines -hYou should now have all the information you need to understand how the game works. If you have never played Minesweeper before, read up online, and perhaps try playing a couple of games. Don’t get distracted, though.
Launching on Linux
On Linux, we will use GDB to debug the specimen. There are many ways to do this, but for the sake of simplicity, import and launch as follows:
Import
termminesinto a new Ghidra project.If you have a CodeBrowser open, close it and return to the main Ghidra project window.
Drag
termminesonto the Debugger in the Tool
Chest.
in the Tool
Chest.This will bring up the specimen in the Debugger tool. (If you are prompted to analyze, choose Yes.)
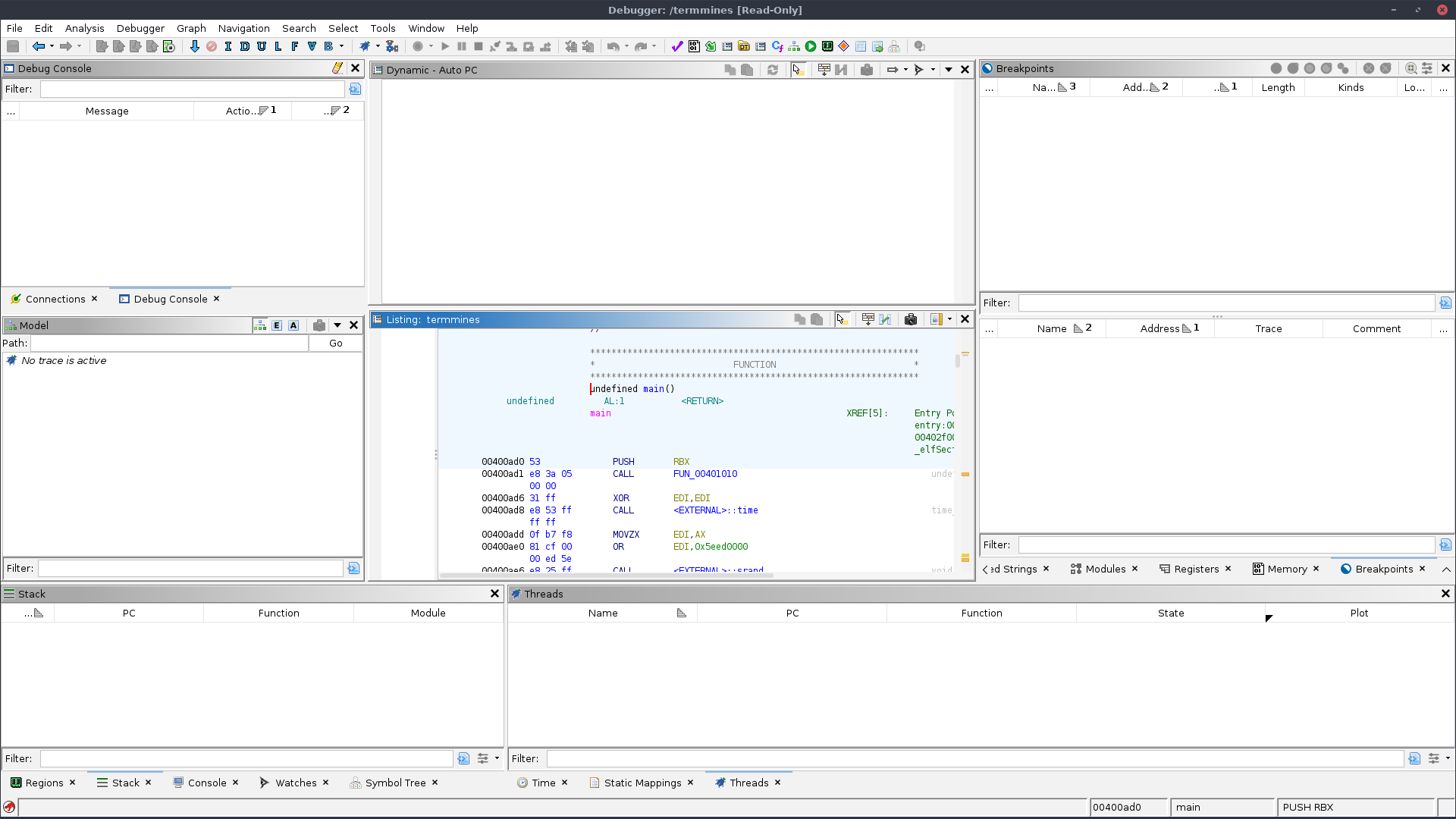
In the Debugger tool, click the dropdown ▾ for the debug
 icon in the global tool
bar, and select Configure and Launch termmines using… →
gdb.
icon in the global tool
bar, and select Configure and Launch termmines using… →
gdb.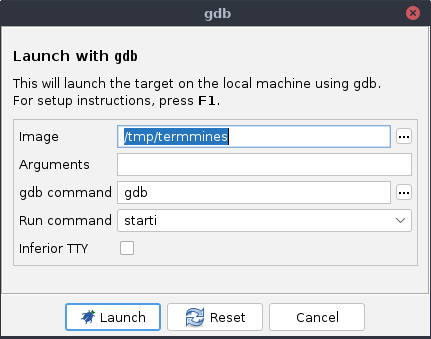
Change the Run Command to “start” (not “starti”). NOTE: In practice, this is rarely recommended, because most targets do not export their
mainfunction.Click the Launch button in the dialog.
Wait a bit then verify the Dynamic Listing window (top) is displaying disassembly code.
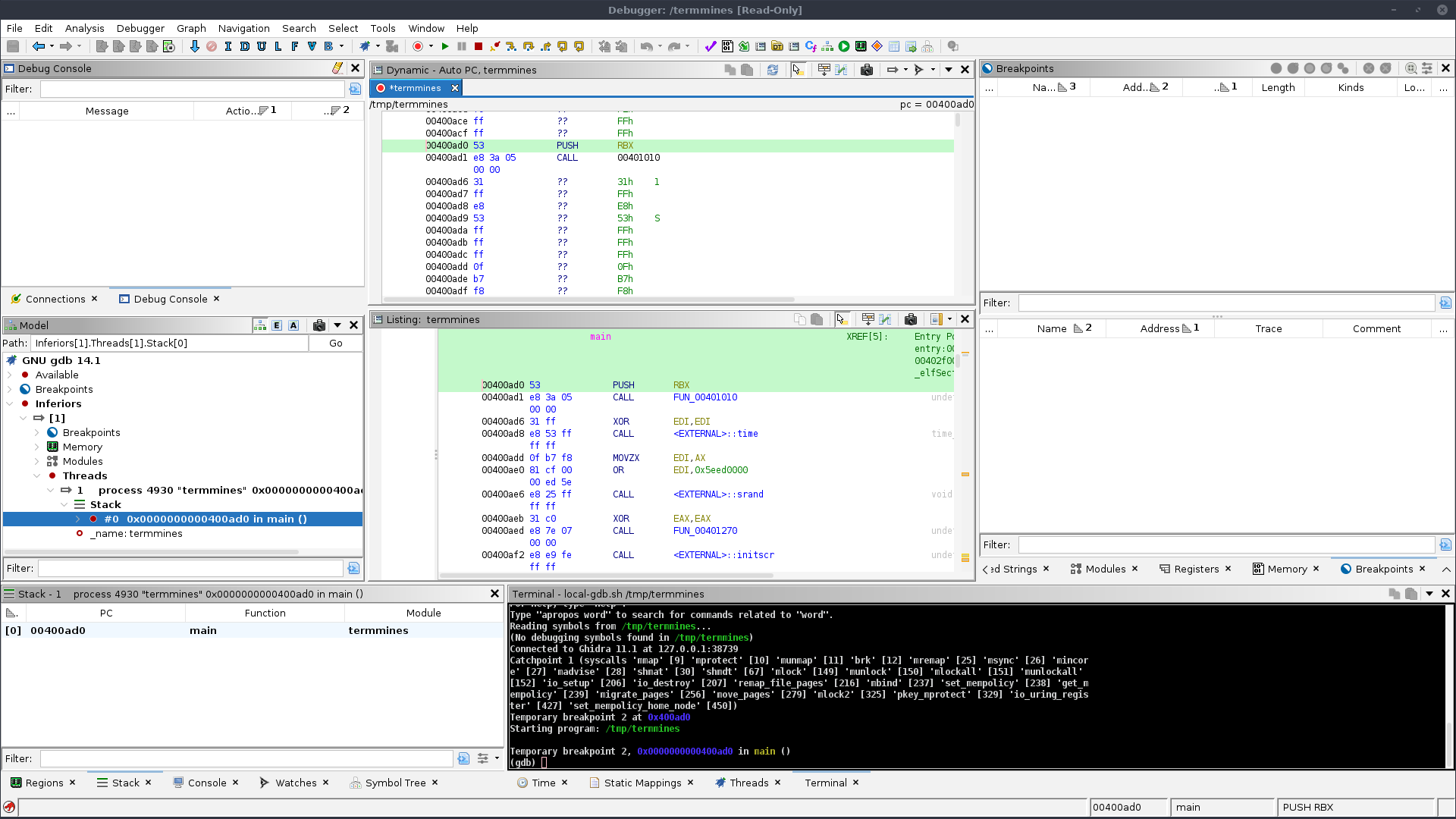
Launching on Windows
On Windows, we will use the Windows Debugger dbgeng.dll to debug the
specimen. This is the engine that backs WinDbg. You may choose an
alternative Minesweeper, since terminal applications are less
representative of Windows executables. Follow the same process as for
Linux, except import termmines.exe and select
Configure and Launch termmines.exe using… → dbgeng.
Launching on macOS
On macOS, we will use LLDB to debug the specimen. This is the debugger included with Xcode. Follow the same process as for Linux, except choose lldb in the last menu.
Troubleshooting
I’m having trouble importing termmines
Check that termmines exists. You may need to build it
yourself using make. If it exists and you are still having
trouble, please refer to the Beginner course.
There is no Debugger icon in my Tool Chest
Double-check that you are looking at the main Ghidra Project window, not a CodeBrowser. The tool chest is the box of big icons above the list of imported programs. If it is not there, you can try importing it from the default tools:
- In the menus, select Tools → Import Default Tools
- Select “defaultTools/Debugger.tool”
- Click Import
There is no Debug / Launch icon in the global toolbar
Double-check that you are in the Debugger tool, not the CodeBrowser tool. If it is still not there, then you may need to re-import the default Debugger tool as under the previous heading. If it is still not there, your installation may be corrupt.
There is no gdb option in the launch drop-down
You may have an older Debugger tool still configured for
Recorder-based targets. We are transitioning to TraceRmi-based targets.
Delete your Debugger tool and re-import the default one using the
instructions above. If it is still not there, it’s possible your
installation is corrupt. Search for a file called
local-gdb.sh in your installation. Unlike the previous
system, Trace RMI will not probe your system for dependencies nor hide
incompatible launchers. All installed launchers should be present in the
menus, even though some may not work on your configuration.
The launch hangs for several seconds and then I get prompted with a wall of text
Read the wall of text. The first line should tell you the exception
that it encountered. Often this is a timeout. Press the
Keep button and then find the Terminal, usually in the
bottom right. If you do not see it there, check the Window →
Terminals menu. Once you have found the Terminal, check its
output starting at the top for diagnostic messages. If you have
something like bash: gdb: command not found, it is because
you are missing gdb, or you need to tell Ghidra where to
find it.
If it is just missing, then install it and try again. If you need to tell Ghidra where it is, then in the launcher drop-down, select Configure and Launch termmines using… → gdb. DO NOT select Re-launch termmines using gdb, since this will not allow you to correct the configuration.
If it looks like there’s an error about importing python packages,
e.g., “google protobuf,” then you need to install some dependencies.
These are listed in the launcher’s description. For your convenience,
the correct versions are distributed with Ghidra. Search for files
ending in .whl (or .tar.gz) and install the
required ones using python3 -m pip install.
The Dynamic Listing is empty
Check for an actual connection. You should see an entry in the Connection Manager window, a populated Model window, and there should be a Terminal window. If not, then your GDB connector may not be configured properly. Try the steps under the previous heading.
If you have a Terminal window, there are several possibilities:
Ghidra or GDB failed to launch the target:
If this is the case, you should see an error message in the Terminal,
e.g.: termmines: no such file or directory. Check that the
original termmines exists and is executable. You may also
need to adjust the Image option when configuring the
launch.
The target was launched, but immediately terminated:
If this is the case, you should see a message in the Terminal, e.g.:
[Inferior 1 (process 1234) exited normally]. Check that the
specimen has a main symbol. NOTE: It is
not sufficient to place a main label in Ghidra. The
original file must have a main symbol.
Alternatively, in the menus try Debugger → Configure and
Launch termmines using → gdb, and select “starti” for
Run Command. This will break at the system entry point.
If you have labeled main in Ghidra, then you can place a
breakpoint there and continue — these features are covered later in the
course.
Alternatively, try debugging the target in GDB from a separate terminal completely outside of Ghidra to see if things work as expected.
The target was launched, but has not stopped, yet
Try pressing the Interrupt  button. If that doesn’t work or is
unsatisfactory, try the remedies under the previous heading.
button. If that doesn’t work or is
unsatisfactory, try the remedies under the previous heading.
You hit an uncommon bug where the memory map is not applied properly
This is the case if the Dynamic Listing is
completely blank but the Regions window is replete. The
Dynamic Listing just needs to be kicked a little. The
easiest way is to step once, using the  Step Into button in the main
toolbar. If this is not desirable, then you can toggle Force
Full View back and forth. In the Regions
window, use the drop-down menu to toggle it on, then toggle it off. The
Dynamic Listing should now be populated. To go to the
program counter, double-click the “pc = …” label in the top right.
Step Into button in the main
toolbar. If this is not desirable, then you can toggle Force
Full View back and forth. In the Regions
window, use the drop-down menu to toggle it on, then toggle it off. The
Dynamic Listing should now be populated. To go to the
program counter, double-click the “pc = …” label in the top right.
Something else has gone wrong
Try typing info inferiors and similar GDB diagnostic
commands into the Terminal.
The listings are in sync, but the Dynamic Listing is grey 00s
Check the Auto-Read drop-down near the top right of the Dynamic Listing. It should be set to Read Visible Memory, RO Once.
Exercise: Launch termmines
If you were following along with an instructor, delete your import of
termmines and/or start a new Ghidra Project. Starting from
the beginning, import termmines and launch it in the Ghidra
Debugger with GDB. When your tool looks like the screenshot with a
populated Dynamic Listing, you have completed the
exercise. Disconnect before proceeding to the next exercise.
Customized Launching
For this specimen, you may occasionally need to provide custom command-line parameters. By default, Ghidra attempts to launch the target without any parameters. In the Debugger menu, or the Launch button’s drop-down menu, use Configure and Launch termmmines → gdb to adjust your configuration. This is where you can specify the image path and command-line parameters of your target. Ghidra will remember this configuration the next time you launch using the drop-down button from the toolbar. Launchers with memorized configurations are presented as Re-launch termmines using… options. Using one of those entries will re-launch with the saved configuration rather than prompting.
Exercise: Launch with Command-line Help
Launch the specimen so that it prints its usage. When successful, you will see the usage info in the Debugger’s Terminal window. NOTE: The process will terminate after printing its usage, and as a result, the rest of the UI will be mostly empty.
Attaching
Attaching is slightly more advanced, but can be useful if the target
is part of a larger system, and it needs to be running in situ.
For this section, we will just run termmines in a separate
terminal and then attach to it from Ghidra. This used to be required,
because the older Recorder-based system did not provide target I/O, but
this limitation is overcome by the new Terminal window
when using Trace RMI. Note this technique is only possible because the
target waits for input.
- Run
termminesin a terminal outside of Ghidra with the desired command-line parameters. - In the Ghidra Debugger, use the Launch button drop-down and select Configure and Launch termmines using… → gdb.
- Clear the Image field to configure a GDB session without a target.
- Ghidra needs to know the location of gdb and the architecture of the intended target. The defaults are correct for 64-bit x86 targets using the system’s copy of GDB.
- Click Launch.
- In the Model window (to the left), expand the Available node.
- In the filter box, type
termmines. - Right click on the node and select Attach, or, if
you prefer, note the PID, e.g. 1234, then in the
Terminal type, e.g.,
attach 1234.
TIP: In later exercises, you may use the Reset button to re-populate the default value for the Image field. Be sure to change Run Command back to “start”, though.
Troubleshooting
If the Model window is blank, check for a “noname” tab in the Dynamic Listing, and click it.
If the Model window seems incomplete after attaching, check that its Filter box is cleared.
Exercise: Attach
Try attaching on your own, if you have not already. Check your work
by typing bt into the Terminal. If you are
in read you have completed this exercise. Quit GDB from the
Terminal before proceeding to the next module: A Tour of the UI
Troubleshooting
If you get Operation not permitted or similar when
trying to attach, it is likely your Linux system is configured with
Yama’s ptrace_scope=1. We have provided a stub utility
called anyptracer. The utility permits its own process to
be traced by any other process and then executes a shell command. Using
exec as that shell command enables you to execute the
specimen in the permissive process, and thus you can attach to it as if
ptrace_scope=0, but without reducing the security of the
rest of the system. For example:
./anyptracer 'exec ./termmines'Alternatively, if you have root access, you can rectify the issue
using the relevant documentation available online.
Beware! You should not set ptrace_scope=0
globally, except on a system set aside for debugging, as this
substantially reduces the security of that system. Any compromised
process would be allowed to attach to and steal data, e.g., credentials,
from any other process owned by the same user.