Examining Machine State: Memory, Registers, and Variables
This module assumes you know how to launch termmines in
Ghidra using GDB, and know where to find the basic Debugger GUI
components. It also assumes you know the basic control commands, e.g.,
Resume, Step, and Interrupt; as well as some basics for breakpoints. If
not, please refer to the previous modules.
This module will address the following features in more depth:
- Dynamic Listing window
- Dynamic Bytes (Memory) window
- Registers window
- Watches window
- Sleigh expressions
- Variable value hovers
Machine State
There are at least two ways to define machine state. One way based on a high-level understanding of a program is the collective values of all variables. Another based on a low-level understanding of a program is the collective values of all memory and all registers of all threads. Because Ghidra is primarily concerned with examining software at the low level, albeit to obtain a high-level understanding, we will generally stick with the low-level definition. One could argue that machine state also includes the underlying system and hardware, including peripherals. When debugging user-space applications, Ghidra cannot generally inspect the underlying system, except for a few things granted by the back-end debugger, e.g., the virtual memory map. Thus, as far as we are concerned, the machine state does not include the underlying system, but it is still something you must be aware of while debugging.
Note that we also treat registers as something separate from memory. While technically, one could argue registers are the closest and smallest memory to the CPU, we think of memory as an addressable array, e.g., DIMMs and flash ROMs. If applicable, memory-mapped registers are considered part of memory by Ghidra.
The Ghidra Debugger provides mechanisms for viewing and modifying machine state at both the low and high levels. The Dynamic Listing and Memory viewer provide access to memory, the Registers window provides access to registers, and the Watches window provides access to memory and registers via expressions. The only means of accessing high-level variables is through value hovers, which are available in all listings and the Decompiler.
Patching
Many of the features allow you to edit the values, i.e.,
patch the live target. The windows that are adaptations of
their static counterparts work more or less as expected. Edits in any
dynamic window will attempt to patch the live target. Edits in
any static window will not patch the live
target; they modify the program database as usual. Some dynamic windows
may present tables with editable cells. These will often include a
write-lock toggle, like the static Byte viewer, to avoid
accidental patching. Furthermore, you must use the  Control Mode toggle in the
global toolbar (next to the control actions) to enable patching
throughout the Debugger tool. For now, please only use the
Control Target and Control Target w/ Edits
Disabled options. The write toggle is included here so that
actions like copy-paste do not lead to accidental patching.
Control Mode toggle in the
global toolbar (next to the control actions) to enable patching
throughout the Debugger tool. For now, please only use the
Control Target and Control Target w/ Edits
Disabled options. The write toggle is included here so that
actions like copy-paste do not lead to accidental patching.
The Dynamic Listing
Up to this point, we have only used the Dynamic Listing to display the instructions at the program counter. It can actually view and mark up any part of the machine state in memory, e.g., mapped images, heap pages, stack pages. Where the memory is mapped to images, Ghidra attempts to synchronize the Static Listing and, by extension, the other static analysis windows. The Dynamic Listing has most of the same features as the Static Listing.
Re-launch termmines and then navigate to
rand. You may notice that the Static Listing has
disassembly, but the Dynamic Listing does not. This is because Ghidra
has not observed the program counter at rand yet, so it has
not automatically disassembled it. To manually disassemble in the
Dynamic Listing, place your cursor where you expect an instruction and
press D, just like you would in the Static Listing.
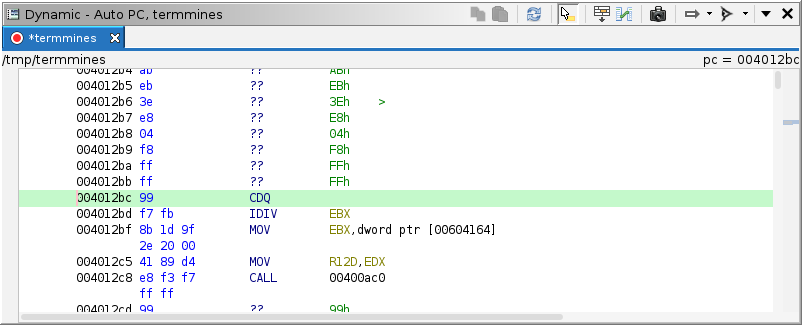
This action differs in that it does not follow flow. It proceeds linearly, stopping at any control transfer instruction.
Now, we will examine the stack segment. Click the  Track
Location drop-down and select Track Stack Pointer. The
window should seek to (and highlight in pale green) the address in the
stack pointer. Since the target has just entered
Track
Location drop-down and select Track Stack Pointer. The
window should seek to (and highlight in pale green) the address in the
stack pointer. Since the target has just entered main, we
should expect a return address at the top of the stack. With your cursor
at the stack pointer, press P to place a
pointer there, just like you would in the Static Listing. You can now
navigate to that address by double-clicking it. To return to the stack
pointer, you can use the back arrow in the global toolbar, you can click
the  Track
Location button, or you can double-click the “sp = …” label in the top
right of the Dynamic Listing.
Track
Location button, or you can double-click the “sp = …” label in the top
right of the Dynamic Listing.
To examine a more complicated stack segment, we will break at
rand. Ensure your breakpoint at rand is
enabled and press  Resume.
Your Dynamic Listing should follow the stack pointer. In the menus,
select Debugger → Analysis → Unwind from frame 0 or
press
Resume.
Your Dynamic Listing should follow the stack pointer. In the menus,
select Debugger → Analysis → Unwind from frame 0 or
press U.
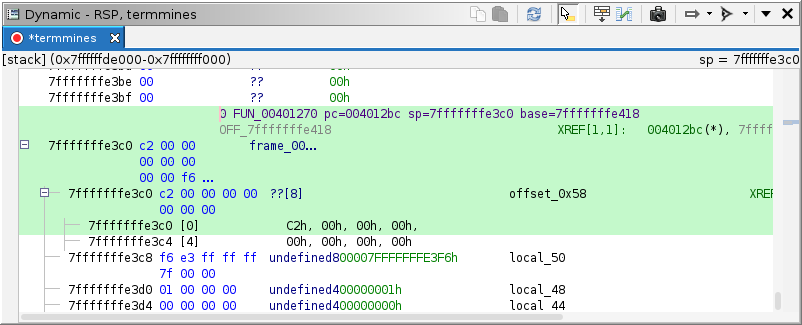
NOTE: We will cover the Stack window later in the course, which is probably a more suitable way to navigate stack frames. It is populated by the back-end debugger, which can usually unwind the stack more reliably than Ghidra. The Unwind Stack action is useful when you want an in-depth understanding of the actual contents of the stack, or when you are emulating.
Now, switch back to Track Program Counter. If you
would like to track both the Program Counter and the Stack Pointer,
click the  Clone button
in the local toolbar. Like the Static Listing, this clones an instance
of the Dynamic Listing, which you can configure differently than the
primary Dynamic Listing. Only the primary Dynamic Listing will
synchronize, and it does so only with the primary Static Listing.
NOTE: For the sake of disambiguation, we will use the
term clone, not snapshot when referring to multiple
instances of a Ghidra window. While this is inconsistent with the Ghidra
Beginner course materials, it is necessary to avoid confusion with
snapshots of the machine state, discussed later in this module.
Clone button
in the local toolbar. Like the Static Listing, this clones an instance
of the Dynamic Listing, which you can configure differently than the
primary Dynamic Listing. Only the primary Dynamic Listing will
synchronize, and it does so only with the primary Static Listing.
NOTE: For the sake of disambiguation, we will use the
term clone, not snapshot when referring to multiple
instances of a Ghidra window. While this is inconsistent with the Ghidra
Beginner course materials, it is necessary to avoid confusion with
snapshots of the machine state, discussed later in this module.
The dynamic listing offers several additional features:
Cache Status Indication
The listing’s contents are read from a live target, which may become
unresponsive or otherwise temperamental. The Debugger uses a trace
database, which acts as a cache separating the GUI from the live target.
The UI requests memory pages from the target, the target asynchronously
retrieves those pages and stores them into the database, then the
database updates the UI. This sequence does not always go as expected;
thus, pages with stale data are displayed with a grey background. This
may also happen if auto-read is disabled. Typically, user-space targets
are not so temperamental, but others may be, or memory reads could be
expensive, in which case disabling automatic memory reads may be
advantageous. If the back-end debugger reports an error while reading
memory, the page will have a red background. To refresh the visible or
selected page(s), click the
 Refresh
button. Examine the Debug Console window for errors / warnings before
spamming this button. To toggle auto read, use the
Refresh
button. Examine the Debug Console window for errors / warnings before
spamming this button. To toggle auto read, use the
 Auto-Read
drop-down button from the local toolbar.
Auto-Read
drop-down button from the local toolbar.
Address Tracking
We have already demonstrated this, but there are some finer details. Some of the tracking options depend on the Watches window, discussed later in this module. On occasion, the location cannot be displayed in the listing, typically because it falls outside of the memory map. If this happens, the address label at the top right of the listing will have red text.
Module / Region Indicator
In the top left a label will display the name of the section containing the cursor. If there is no containing section, it will fall back to the containing module and then to the containing region. Rarely, this label will be empty. This can happen when the cursor is outside any known region, which only happens if you configure Ghidra to ignore the memory map.
Go To
The Go To action in the Dynamic Listing differs from
the one in the Static Listing. Like the static one, it accepts an
address in hexadecimal, possibly prefixed with the address space and a
colon. However, it also accepts Sleigh expressions, allowing you to
treat RAX as a pointer and go to that address, for example.
We cover Sleigh expressions later in this module.
Compare
The Compare action in the Dynamic Listing also differs from the one in the Static Listing. It allows the comparison of two machine state snapshots, covered in the Navigation module.
Exercise: Reverse Engineer the Board
All of the features in the default CodeBrowser tool are also in the
default Debugger tool, providing you Ghidra’s full suite of static
analysis tools during your dynamic sessions, albeit they are not as
immediately accessible. Your task is to reverse engineer the game
board’s layout in memory. Because you are in a dynamic session, you have
an example board to work with. As you navigate the .data
section of termmines in the Static Listing, the Dynamic
Listing will follow along showing you the live values in memory. You can
also experiment by placing code units in the Dynamic Listing before
committing to them in the Static Listing.
Questions:
- How are the cells allocated?
- How are the cells indexed? Row major, color major? 0-up, 1-up?
- What is happening around the “border” of the board? Why might the programmer have chosen this design?
The Memory Viewer
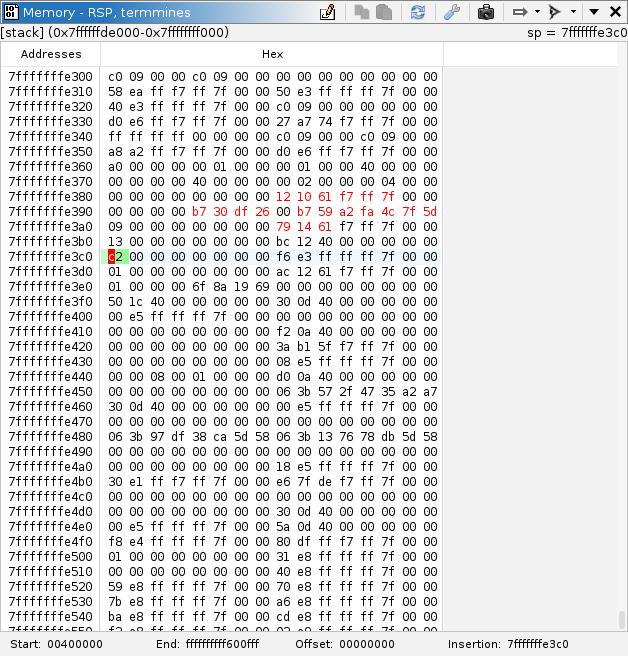
Just as the Dynamic Listing is the analog of the Static Listing, the Memory viewer is the analog of the Bytes viewer. To open it, use Windows → Byte Viewer → Memory … in the menus. Its default configuration should be Auto PC, the same as the Dynamic Listing’s default. It has all the same additional Debugger features as the Dynamic Listing. Furthermore, bytes that have changed are displayed in red text.
Exercise: Display the Board in Hex
This is a bit quick and dirty, but it works and can be useful. Your task is to configure the Memory viewer so that (within the memory allocated to the board) the rows and columns of the Memory viewer correspond to the rows and columns of the game board. TIP: Use the Alignment Address and Bytes Per Line settings.
Registers
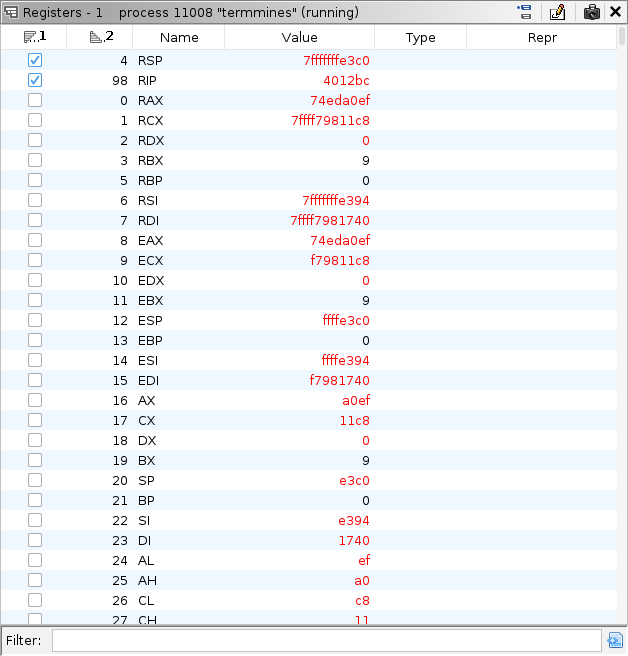
The Registers window gives a view of all the registers on the target and their current values. The register set can be very large, so there are a few ways to sift and sort. As in most Ghidra tables, you can filter using the box below the registers table. Additionally, you can use the column headers to sort. The columns are:
- The Favorite column indicates which registers are your favorite. By default, this includes the instruction pointer and the stack pointer. You can quickly choose your favorite(s) by toggling the check boxes in this column. Because this column is sorted by default, your favorites are positioned at the top.
- The Number column gives the number assigned to the register by Ghidra’s processor specification. This is mostly just to make the default sorting deterministic.
- The Name column gives Ghidra’s name for the
register. This usually matches the name given by the back-end debugger,
but may not. For example, on x86-64, what Ghidra calls
rflagsGDB callseflags. - The Value column gives the register’s current value in hexadecimal. Values in gray are stale. Values in red have changed. Right-clicking this column will present options to Go To the address, as if the register were a pointer.
- The Type column allows you to assign a type to, i.e., create a data unit on, the register. This has more utility for float types than integers, but it may still help you record what you know about how a register is being used.
- The Representation column displays the register’s value according to its assigned type, if applicable. If the type is a pointer, then double-clicking this value will go to the address in the Dynamic Listing.
If you would like to adjust the list of registers in the table, use
the  Select Registers button in the local toolbar. This will present all the
registers in Ghidra’s processor specification, including those which are
just artifacts of Sleigh. Typically, this is not necessary, since the
table will include all registers recognized by both Ghidra and the
back-end debugger. Nevertheless, if you believe a register is missing,
it is wise to check this selection.
Select Registers button in the local toolbar. This will present all the
registers in Ghidra’s processor specification, including those which are
just artifacts of Sleigh. Typically, this is not necessary, since the
table will include all registers recognized by both Ghidra and the
back-end debugger. Nevertheless, if you believe a register is missing,
it is wise to check this selection.
Exercise: Reduce the Mines
If you have not already reverse engineered the mine placement algorithm, do that now. Think up a strategy you might employ, by patching a register, to reduce the number of mines placed on the board. The strategy need not result in a permanent change. It should only affect the round being set up. For this exercise, you cannot patch memory, but you may place a breakpoint. Verify your work by playing the round.
Watches
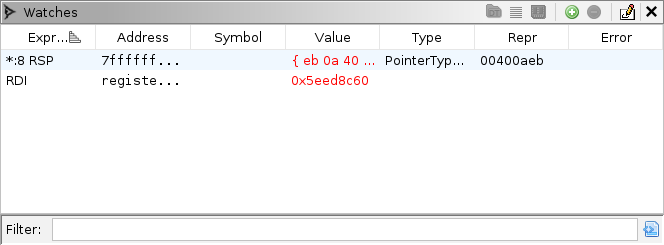
The Watches window gives the values of several user-specified Sleigh expressions. This can provide an alternative to the Registers window when you are really only interested in a couple of registers. It can also watch values in memory. Furthermore, when a watch has a memory address, the expression will appear as an option in the Location Tracking menus of the Listing and Memory viewers. Selecting that option will cause the window to follow that watch as its address changes.
To add a watch, click the  Add
button. A new entry will appear. Double-click the left-most cell of the
row to set or edit the Sleigh expression. For starters, try something
like
Add
button. A new entry will appear. Double-click the left-most cell of the
row to set or edit the Sleigh expression. For starters, try something
like RDI. (Conventionally, this is the location for the
first parameter on Linux x86-64 systems.) The context menus for the
Listing and Registers windows include a Watch action,
which adds the current selection to the Watches window.
The columns are:
- The Expression column is the user-defined Sleigh expression.
- The Address column is the address of the resulting
value, if applicable. This may be in
registerspace. Double-clicking this cell will go to the address in the Dynamic Listing. - The Symbol column gives the symbol in a mapped program database closest to or containing the address, if applicable.
- The Value column gives the “raw” value of the expression. If the result is in memory, it displays a byte array; otherwise, it displays an integer.
- The Type and Representation
columns work the same as in the Registers window, except they do
not save the data unit to the database. This has more uses than
the Registers window. For example, try
*:30 RDIand set this toTerminatedCString. WheneverRDIis a string pointer, this will display the string up to 30 characters. - The Error column reports any errors in compiling or evaluating the expression.
Sleigh Expressions
Watches and Go-To commands are expressed using Ghidra’s
Sleigh language. More precisely, expressions are the
sub-language of Sleigh for the right-hand side of assignment statements
in semantic sections. If you already know this language, then there is
little more to learn. Of note, you may use labels from mapped program
databases in your expression. For example, to see how far a return
address is into main, you could use
*:8 RSP - main.
For the complete specification, see the Semantic Section in the Sleigh documentation.
Sleigh is a bit unconventional in that its operators are typed rather than its variables. All variables are fixed-length bit vectors. Their sizes are specified in bytes, but they have no other type information.
Variables and Constants
Here are some examples of things you can reference by name:
- Register:
RAX - Label:
main - Constant:
1234:8or0x42d:8— the value 1234 encoded as an 8-byte integer
Registers vary by processor, but any register known to Ghidra’s
specification is allowed. (Due to limitations in Sleigh, you cannot
refer to the contextreg or any of its sub-registers.) A
label may come from any Ghidra program database that is mapped to the
current target. Due to limitations in Sleigh, you cannot specify a
label’s namespace. The compiler will search only by name and select
arbitrarily from multiple matches.
Operators
Here we will demonstrate each operator by example:
- Integer Addition:
RAX + RCX - Integer Subtraction:
RAX - RCX - Integer Negation:
-RAX - Integer Multiplication:
RAX * RCX - Unsigned Integer Division:
RAX / RCX - Unsigned Integer Remainder:
RAX % RCX - Signed Integer Division:
RAX s/ RCX - Signed Integer Remainder:
RAX s% RCX - Left Shift:
RAX << RCX - Unsigned Right Shift:
RAX >> RCX - Signed Right Shift
RAX s>> RCX - Integer Comparison:
RAX == RCXorRAX != RCX - Unsigned Integer Comparison:
RAX < RCXorRAX > RCXorRAX <= RCXorRAX >= RCX - Signed Integer Comparison:
RAX s< RCXetc. - Float Addition:
MM0 f+ MM1 - Float Subtraction:
MM0 f- MM1 - Float Negation:
f-MM0 - Float Multiplication:
MM0 f* MM1 - Float Division:
MM0 f/ MM1 - Float Absolute Value:
abs(MM0) - Float Square Root:
sqrt(MM0) - Float Comparison:
RAX f== RCXorRAX f< RCXetc. - Bitwise And:
RAX & RCX - Bitwise Or:
RAX | RCX - Bitwise Xor:
RAX ^ RCX - Bitwise Not:
~RAX - Boolean And:
RAX && RCX - Boolean Or:
RAX || RCX - Boolean Xor:
RAX ^^ RCX - Boolean Not:
!RAX
NOTE: If the result of your expression is in floating point, you will need to set the type of the watch accordingly. The “raw” display will render the bit vector as an integer or byte array. To read memory:
- Dereference:
*:8 RSPor*[ram]:8 RSP
NOTE: The [ram] part is optional. On
x86, you will rarely if ever specify the space, since there is only one
physical RAM space. The :8 part specifies the number of
bytes to read from memory. It is also optional, but only if the size can
be inferred from the rest of the expression. To manipulate variable
size:
- Zero Extension:
RAX + zext(EBX) - Sign Extension:
RAX + sext(EBX) - Truncation:
RAX:4— Equivalent toEAX - Truncation:
AL + RBX(4)— AL added to the 5th byte of RBX - Bit Extraction:
RAX[7,8]— Equivalent toAL
NOTE: The second form of truncation drops the least-significant 4 bytes of RBX and takes as many of the remaining bytes (1 in this case) as necessary to match size with AL.
NOTE: Need for these next miscellaneous operators in Watch expressions is rare:
- Unsigned Carry:
carry(RAX,RBX) - Signed Carry:
scarry(RAX,RBX) - Signed Borrow:
sborrow(RAX,RBX) - Float NaN:
nan(MM0) - Convert Integer to Float:
MM0 + int2float(RAX)— Context required to infer the float size - Convert Float to Integer:
RAX + trunc(MM0)— Context required to infer the integer size - Convert Float Size:
MM0 + float2float(MM0_Da)— Context required to infer the new float size - Float Round Ceiling:
ceil(MM0) - Float Round Floor:
floor(MM0) - Float Round Nearest:
round(MM0)
Exercise: Find and Modify the Board Dimensions
Your task is to set up watches on the width and height of the game
board, and then use those watches to change the size of the board. This
may involve some trial and error, and it may not work perfectly due to
the way ncurses refreshes the screen. For this exercise,
patching memory is expected, and the change should last until the target
is terminated.
TIP: If the termmines image is subject
to ASLR, and you want your watch expression to generalize over
re-launches, try using main as an anchor for the image
base.
Exercise: Watch the Cell to be Mined
Your task is to watch the byte value of the cell that is about to have a mine placed in it. You will probably want to set a breakpoint somewhere in the mine placement algorithm. It is okay if the watch does not always display the correct byte. However, it must be correct whenever the program counter is at your breakpoint. Register allocations are fairly volatile, and as a result, watch expressions that refer to registers are only valid in a limited scope. The rest of the time, even though the watch may evaluate successfully, its value may have no real meaning. Check your work by observing the mine bit being ORed in as you step the target.
TIP: Try creating watches for the row and column indices, first. Then, perhaps referring to the Decompiler, formulate the expression that dereferences that cell in the board.
Variable Hovers
You may have already used these if you completed the exercises in the Breakpoints module. If you hover over a variable in any listing or the Decompiler, the Debugger will attempt to evaluate it and display information about it. In some cases, evaluation may involve unwinding the stack. Unwinding proceeds until the Debugger finds an invocation of the function containing or defining the variable. If unwinding fails, the Debugger may disregard the stack. In dynamic windows, the Debugger generally disregards the stack. In static windows, the Debugger still uses dynamic information to unwind the stack and evaluate the variable. A variable may be any of the following:
- A register in the listing. In this case, the hover will report the register’s value in the function’s frame.
- A local or parameter in the listing. If the variable is allocated in a register, this behaves the same as hovering that register, except with additional information presented. If the variable is allocated in stack space, this only succeeds if unwinding succeeds.
- A global variable in the listing. Unwinding is unnecessary for these.
- A local or parameter in the Decompiler. This behaves similarly to hovering a variable in the Static Listing.
- A global in the Decompiler. This behaves similarly to hovering a global variable in the Static Listing.
- A field reference in the Decompiler. A field reference is essentially a C expression in terms of other variables. This will evaluate those variables and then evaluate the expression.
Depending on the particular variable and other circumstances, the hover will contain some combination of these rows:
- Name: The name of the variable
- Type: The type of the variable
- Location: The static location of the variable,
e.g.,
Stack[0x4] - Status: A progress indicator
- Frame: If evaluation required unwinding, a description of the frame used for context
- Storage: The dynamic, physical location of the
variable, e.g.,
7fffffffe618 - Bytes: The raw bytes currently stored in the memory allocated to the variable
- Integer: The “raw” integer value of the variable, rendered with varied signedness and radix
- Value: The value of the variable, according to its type
- Instruction: If the variable points to code, the target instruction
- Warnings: Warnings emitted during evaluation
- Error: If the value could not be evaluated, an explanation or the exception
The Name, Type, and Location entries are informational. They tell you about the variable and its static definition. The Status, Frame, and Storage entries are also informational, but tell you about the variable’s dynamic evaluation. The Bytes, Integer, Value, and Instruction entries tell you the dynamic value of the variable. Finally, the Warnings and Error entries provide diagnostics. If there are many warnings, then the value may not be accurate.