A Tour of the Debugger
This module assumes you have completed the Getting Started module. If not, please go back.
This module will briefly introduce each window in the Ghidra Debugger. We assume some familiarity with trap-and-trace debugging. If you have not used GDB or a similar debugger before, you may find the Ghidra Debugger difficult to grasp.
If you would like your tool to look more or less like the one
presented in the screenshot here, launch termmines from the
Debugger using GDB.
The Debugger Tool
Like the CodeBrowser tool, the Debugger tool is a preconfigured
collection of plugins and panels that present Ghidra’s dynamic analysis
features. You may re-configure, save, export, import, etc. the tool to
fit your preferences. For reference, here is a screenshot of the default
configuration after launching termmines:
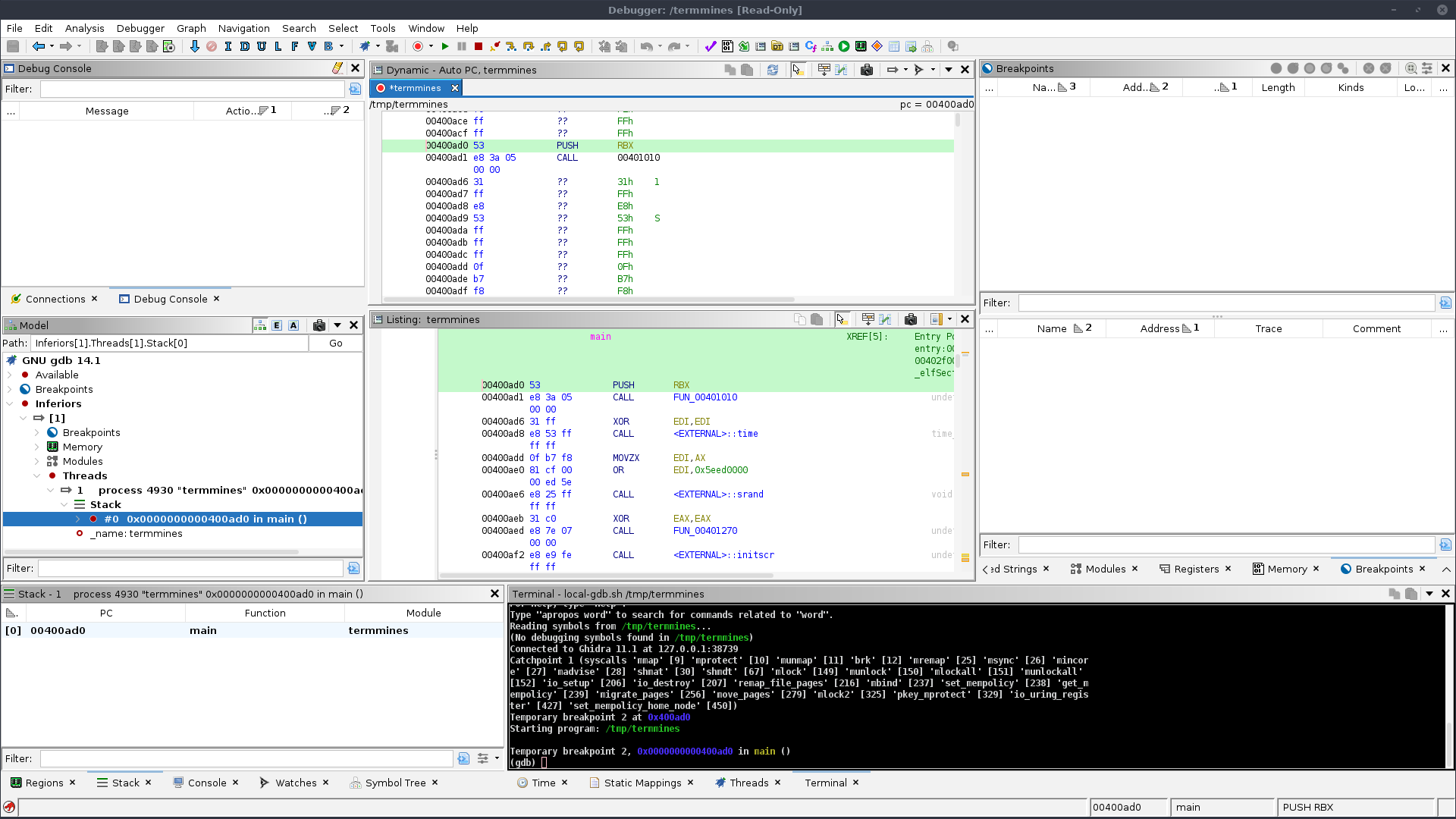
Toolbar
Many of the buttons in the global toolbar are the same as in the CodeBrowser. Coincidentally, in the screenshot, the debugger-specific buttons start just above the Dynamic Listing in the global toolbar. They are:
 Launch: This launches the current program (from the
Static Listing) using a suitable back-end debugger. The drop-down menu
provides a selection of previously-used launchers and a sub-menu of all
available launchers. Clicking the button will use the most recent
configuration, whether or not it succeeded.
Launch: This launches the current program (from the
Static Listing) using a suitable back-end debugger. The drop-down menu
provides a selection of previously-used launchers and a sub-menu of all
available launchers. Clicking the button will use the most recent
configuration, whether or not it succeeded. Emulate: To be covered in a later module. This will
load the current program (from the Static Listing) into the
emulator.
Emulate: To be covered in a later module. This will
load the current program (from the Static Listing) into the
emulator. Control
Mode: This drop-down menu sets the mode of the controls and
machine state edits. By default, all actions are directed to the
back-end debugger.
Control
Mode: This drop-down menu sets the mode of the controls and
machine state edits. By default, all actions are directed to the
back-end debugger. Resume: Resume execution. This is equivalent to
Resume: Resume execution. This is equivalent to
continuein GDB. Interrupt: Interrupt, suspend, pause, break, etc. This
is equivalent to
Interrupt: Interrupt, suspend, pause, break, etc. This
is equivalent to CTRL-Corinterruptin GDB. Kill: Kill, terminate, etc. This is equivalent to
Kill: Kill, terminate, etc. This is equivalent to
killin GDB. Disconnect: Disconnect from the back-end debugger.
Typically, this will also end the session. It is equivalent to
Disconnect: Disconnect from the back-end debugger.
Typically, this will also end the session. It is equivalent to
quitin GDB. Step Into,
Step Into,  Step Over,
Step Over,  Step
Out,
Step
Out,  Step [Extended]: These buttons step in various ways. In
order, the equivalent commands in GDB are
Step [Extended]: These buttons step in various ways. In
order, the equivalent commands in GDB are stepi,nexti, andfinish. Step [Extended] represents additional step commands supported by the back end. GDB provides Advance and Return.
Windows
Starting at the top left and working clockwise, the windows are:
- The Debug Console window: (Not to be confused with the CodeBrowser’s Console window.) This lists problems, diagnostics, progress, and recommendations throughout the tool. Some problems are presented with remedial actions, which may expedite your workflow or aid in troubleshooting.
- The Connections window: This is stacked below the Debug Console. This lists active sessions or connections. From here, you can establish new sessions or terminate existing sessions.
- The Dynamic Listing window: This is the primary
means of examining the instructions being executed. By default, it
follows the program counter and disassembles from there until the next
control transfer instruction. It supports many of the same operations as
the Static Listing, including patching. The nearest equivalent in GDB is
something like
x/10i $pc. The tabs at the top list the active traces. Traces with a icon represent live targets. The nearest equivalent to
the tabs in GDB is
icon represent live targets. The nearest equivalent to
the tabs in GDB is info inferiors. - The Breakpoints window: This is on the right. It
lists and manages the breakpoints among all open program databases and
running targets. The nearest equivalent in GDB is
info break. - The Registers window: This is stacked below the
Breakpoints window. It displays and edits the register values for the
current thread. The nearest equivalent in GDB is
info registers. - The Memory window: This is stacked below the Breakpoints window. It displays the raw bytes of memory from the current trace or target. It supports many of the same operations as the CodeBrowser’s Bytes window, including patching.
- The Decompiler window: While not a dynamic analysis window, it bears mentioning how this operates with the Debugger. It is stacked below the Breakpoints window, more or less in the same place as in the CodeBrowser. The Dynamic listing strives to synchronize Ghidra’s static analysis windows with the dynamic target. So long as the correct program database is imported and mapped at the program counter, this window should display decompilation of the function containing it.
- The Modules window: This is stacked below the
Registers window. It displays the images (and sections, if applicable)
loaded by the target. The equivalent in GDB is
maintenance info sections. Note that this differs from the Regions window. - The Terminal window: This is on the bottom right. This is a terminal emulator providing a command-line interface to the back-end debugger and/or target I/O. It is useful for diagnostics or for issuing commands that do not have a button in the GUI. Some may also prefer to command the debugger from here rather than the GUI. In some configurations, the target may have its own Terminal, separate from the back-end debugger’s.
- The Threads window: This is stacked below the
Terminal window. It lists the threads in the current target. The nearest
equivalent in GDB is
info threads. - The Time window: This is stacked below the Terminal window. This lists the events and snapshots taken of the current target.
- The Static Mappings window: This is stacked below the Terminal window. It lists mappings from the current trace (dynamic address ranges) to program databases (static address ranges). Generally, this list is populated automatically, but may still be useful for diagnostics or manual mapping.
- The Stack window: This is on the bottom left. It
lists the stack frames for the current thread. The equivalent in GDB is
backtrace. - The Watches window: This is stacked below the Stack
window — pun not intended. It manages current watches. These are
not watchpoints, but rather expressions or variables whose
values you wish to display. To manage watchpoints, use the Breakpoints
window or the Terminal. The nearest equivalent in GDB is
display. - The Regions window: This is stacked below the Stack
window. It lists memory regions for the current target. It differs from
the Modules window, since this includes not only image-backed regions
but other memory regions, e.g., stacks and heaps. The equivalent in GDB
is
info proc mappings. - The Model window: The back-end debugger populates an object model in the trace database. It is from this model that many other windows derive their contents: Threads, Modules, Regions, etc. This window presents that model and provides access to generic actions on the contained objects. It is generally more capable, though less integrated, than the other parts of the GUI, but not quite as capable as the Terminal. For some advanced use cases, where Ghidra does not yet provide built-in actions, it is essential.
Controlling the Target
The control buttons are all located on the global toolbar. Start by
pressing the  Step Into button. Notice that the Dynamic Listing moves
forward a single instruction each time you press it. Also notice that
the Static Listing moves with the Dynamic Listing. You may navigate in
either listing, and so long as there is a corresponding location in the
other, the two will stay synchronized. You may also open the Decompiler
just as you would in the CodeBrowser, and it will stay in sync too.
TIP: If you get lost in memory, you can seek back to
the program counter by double-clicking “pc = …” in the top right of the
listing.
Step Into button. Notice that the Dynamic Listing moves
forward a single instruction each time you press it. Also notice that
the Static Listing moves with the Dynamic Listing. You may navigate in
either listing, and so long as there is a corresponding location in the
other, the two will stay synchronized. You may also open the Decompiler
just as you would in the CodeBrowser, and it will stay in sync too.
TIP: If you get lost in memory, you can seek back to
the program counter by double-clicking “pc = …” in the top right of the
listing.
When you have clicked  Step Into a sufficient number of
times, you should end up in a subroutine. You can click
Step Into a sufficient number of
times, you should end up in a subroutine. You can click  Step Out to
leave the subroutine. Note that the target is allowed to execute until
it returns from the subroutine; it does not skip out of it. Now, click
Step Out to
leave the subroutine. Note that the target is allowed to execute until
it returns from the subroutine; it does not skip out of it. Now, click
 Step
Over until you reach another
Step
Over until you reach another CALL instruction.
Notice that when you click  Step Over again, it will not descend
into the subroutine. Instead, the target is allowed to execute the
entire subroutine before stopping again — after the
Step Over again, it will not descend
into the subroutine. Instead, the target is allowed to execute the
entire subroutine before stopping again — after the CALL
instruction.
If you prefer, you may use the GDB commands from the Terminal instead
of the buttons. Try si and/or ni. You can also
pass arguments which is not possible with the buttons,
e.g. si 10 to step 10 instructions in one command.
If you need to terminate the target you should use the  Disconnect button rather than the Kill
button, in general. Otherwise, each launch will create a new connection,
and you will end up with several stale connections. Additionally, if
your target exits or otherwise terminates on its own, you will get a
stale connection. Use the Connections window to clean such connections
up, or just type
Disconnect button rather than the Kill
button, in general. Otherwise, each launch will create a new connection,
and you will end up with several stale connections. Additionally, if
your target exits or otherwise terminates on its own, you will get a
stale connection. Use the Connections window to clean such connections
up, or just type quit into the session’s Terminal. The
re-use of connections and/or the use of multiple concurrent connections
is not covered in this course.
Troubleshooting
The listings are not in sync, i.e., they do not move together.
First, check that synchronization is enabled. This is the default behavior, but, still, check it first. In the Debugger → Synchronization menu, check that Synchronize Static and Dynamic Locations is selected.
If that does not work, check the top-left label of the Dynamic
Listing to see what module you are in. Also check the Debug Console
window. If you are in a system library, e.g., ld-linux,
then this is the expected behavior. You may optionally import it, as
suggested by the Debug Console, but this is covered later. You may also
try typing into the Terminal, one command at a time, checking
for errors after each:
break main
continueThat should get you from the system entry into the target’s
main routine, assuming it has one. Next time you launch,
check the configuration and change Run Command to
“start”, not “starti”.
If you are not in a system library, then check the Modules window to
see if termmines is listed. If so, it seems the module
mapper failed to realize that module is the current program. Right-click
the module and select Map to termmines. Confirm the
dialog. If termmines is not listed, then your version of
GDB may not be supported. If you file a bug report, please include your
GDB version, Linux distribution, and/or other platform details.
The listings seem to move together, but their contents differ.
There is probably a discrepancy between the version you imported and
the version you launched. This should not happen with
termmines, but perhaps you re-ran make between
importing and launching? For other system libraries, this could happen
if you or an administrator applied system updates since you imported.
You probably need to re-import the affected module image(s). If this
happens to you in practice, and you have substantial investment in the
old program database, consider using the Version Tracker to port your
knowledge to the new database.
I can step, but I don’t see the effects in the Terminal window.
This can happen if the Control Mode is set to Control Emulator. See the above heading about Control Mode. Change it back to Control Target.
Exercise: Step Around
If you were not already following along with an instructor, then try
some of the stepping buttons. One of the first subroutines called in
termmines parses command-line arguments. Try stepping until
you have entered that subroutine. TIP: Use the
Decompiler to help you recognize when you have entered the command-line
parsing subroutine. Alternatively, use the Static Listing and Decompiler
to identify the parsing subroutine (as you would in the CodeBrowser),
and then use the Step buttons to drive the target into
it.